Informujemy, że usługa OX Business i OX Private nie są już dostępna w ofercie Strefa.pl. Wszystkie usługi zarejestrowane, opłacone i widoczne w panelu administracyjnym pozostają w pełni funkcjonalne i dostępne dla klientów Strefa.pl. Powyższa zmiana dotyczy jedynie w/w usług. Dostęp do poczty e-mail oraz zarządzania kontami poczty elektronicznej pozostaje bez zmian.
Jakie informacje znajdę w tym artykule?
- Wprowadzenie
- Wymagania systemowe
- Jak skorzystać z funkcji OX Business w programie MS Outlook?
- Jak uruchomić funkcje OX Business, jeśli usunąłem poprzedni profil lub gdy chcę korzystać z OX Business na obecnym profilu (nie chcę tworzyć nowego)?
Wprowadzenie
Posiadając skrzynkę e-mail, która korzysta z funkcji OX Business, możesz uruchomić jej obsługę w programie Microsoft Outlook. Oznacza to, że za pośrednictwem programu do obsługi poczty, będziesz mógł korzystać z mechanizmu obiegu i udostępniania dokumentów, który polega m.in. na wymianie kontaktów, zadań oraz danych z kalendarzy pomiędzy użytkownikami skrzynek e-mail.
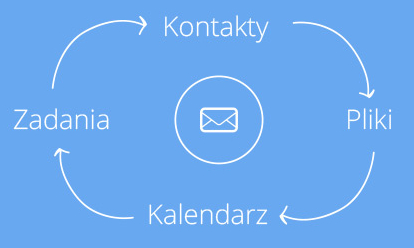
Wymagania systemowe
-
Obsługiwane systemy operacyjne: najnowsze wersje systemu Windows 7 (32 lub 64 bit). Najnowsze wersje systemu Windows 8 (brak wsparcia dla kafli ekranu startowego). Brak obsługi klientów systemu Mac OS X z emulatorami.
-
Obsługiwane wersje programu Outlook: najnowsze wersje programów Microsoft Outlook 2007, Outlook 2010, Outlook 2013 (brak wsparcia dla „Office 2010 Click-to-Run” oraz „Office Home and Business 2010 Testversion”).
Jak uruchomić funkcje OX Business w programie MS Outlook?
- Zaloguj się do swojej skrzynki e-mail, która korzysta z funkcji OX Business.
- Kliknij tutaj, aby sprawdzić jak się zalogować.
- Przejdź do ustawień. Kliknij w tym celu ikonę koła zębatego, która znajduje się w prawym górnym rogu ekranu.
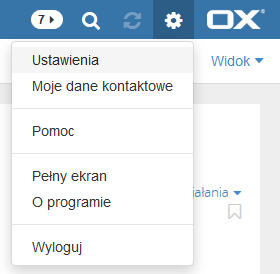
- Kliknij opcję menu „Elementy pobierane”, która znajduje się po lewej stronie ekranu.
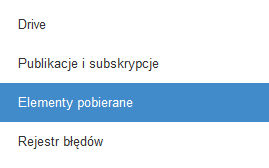 Jeśli nie widzisz opcji menu „Elementy pobierane”, zaznacz funkcję „Ustawienia zaawansowane”, która znajduje się w lewym dolnym rogu ekranu. Po włączeniu funkcji „Ustawienia zaawansowane”, na ekranie wyświetlą się dodatkowe opcje, np. „Elementy pobierane”.
Jeśli nie widzisz opcji menu „Elementy pobierane”, zaznacz funkcję „Ustawienia zaawansowane”, która znajduje się w lewym dolnym rogu ekranu. Po włączeniu funkcji „Ustawienia zaawansowane”, na ekranie wyświetlą się dodatkowe opcje, np. „Elementy pobierane”. - Na wyświetlonym ekranie kliknij link „Pobierz plik instalacyjny (dla systemu Windows)”.
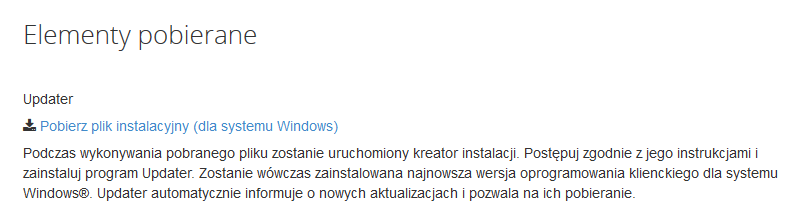
- Pobierz plik „OXConnector.exe” na Twój komputer lokalny i go zainstaluj.
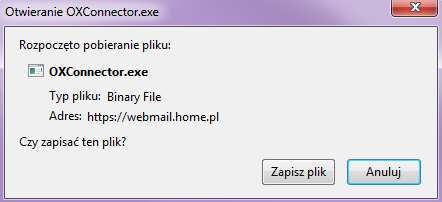
- Po uruchomieniu instalacji, postępuj zgodnie z instrukcjami pojawiającymi się na ekranie.
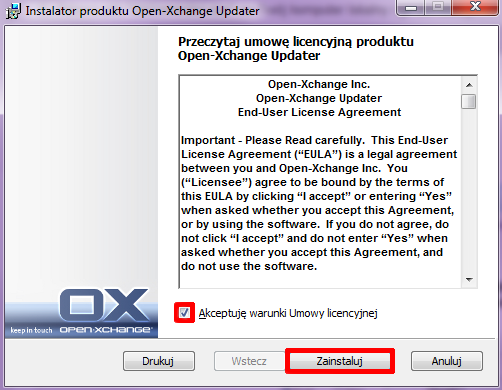
-
Po zakończeniu instalacji, kliknij przycisk „Zakończ”. Po zainstalowaniu aplikacji Open Xchange Updater, uruchom ją i sprawdź czy są dostępne aktualizacje dla tego programu.
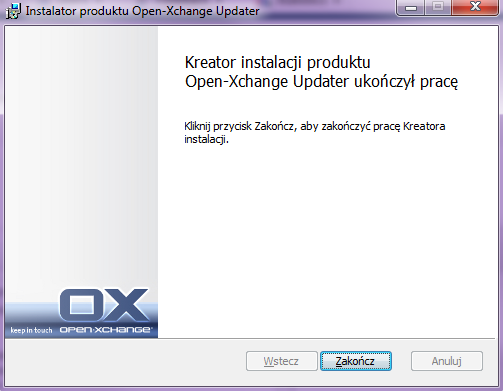 WAŻNE! Po zainstalowaniu aplikacji, powinien wyświetlić się komunikat o znalezieniu aktualizacji dla programu – koniecznie je zainstaluj! W przeciwnym wypadku uruchomienie skrzynki Cloud Email Xchange w programie MS Outlook będzie niemożliwe!WAŻNE! Program podczas poszukiwania aktualizacji lub podczas jej instalowania, może poprosić o podanie nazwy użytkownika oraz hasła. Poprawną nazwę użytkownika, z której należy skorzystać, znajdziesz po zalogowaniu się do danej skrzynki e-mail w zakładce „Portal” (lewy górny róg ekranu). Hasłem dostępu jest to samo hasło, z którego korzystasz, aby zalogować się do tej skrzynki e-mail.
WAŻNE! Po zainstalowaniu aplikacji, powinien wyświetlić się komunikat o znalezieniu aktualizacji dla programu – koniecznie je zainstaluj! W przeciwnym wypadku uruchomienie skrzynki Cloud Email Xchange w programie MS Outlook będzie niemożliwe!WAŻNE! Program podczas poszukiwania aktualizacji lub podczas jej instalowania, może poprosić o podanie nazwy użytkownika oraz hasła. Poprawną nazwę użytkownika, z której należy skorzystać, znajdziesz po zalogowaniu się do danej skrzynki e-mail w zakładce „Portal” (lewy górny róg ekranu). Hasłem dostępu jest to samo hasło, z którego korzystasz, aby zalogować się do tej skrzynki e-mail.
- Podczas instalacji wtyczki OXtender 2, zaznacz opcje „Akceptuję warunki Umowy licencyjnej” oraz „Utwórz profil pocztowy”.
WAŻNE! Jeśli nie chcesz tworzyć nowego profilu pocztowego, patrz instrukcje poniżej.
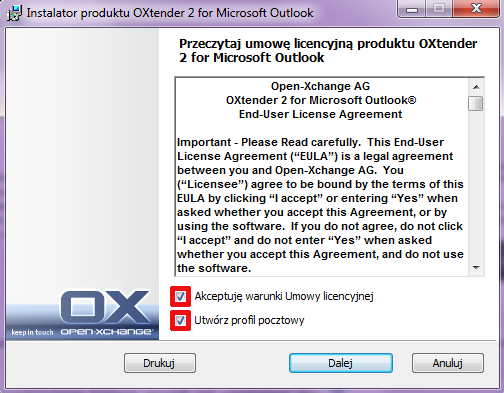
- W następnym kroku instalacji wtyczki podaj hasło dostępu do Twojej skrzynki e-mail, którą chcesz uruchomić w programie MS Outlook i kliknij przycisk „Zainstaluj”.
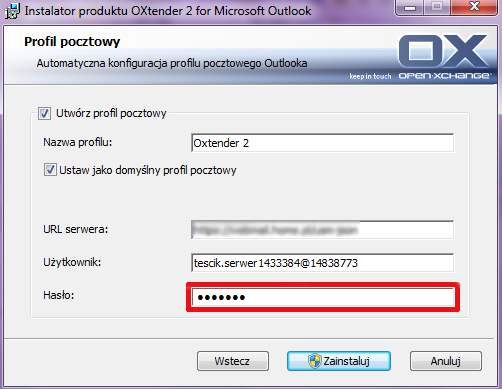
-
Po zakończonej instalacji, w programie Microsoft Outlook zostanie utworzony dodatkowy profil, który będzie już obsługiwał Twoją skrzynkę e-mail oraz funkcje związane z OX Business (np. współdzielenie plików, zadań oraz kalendarzy pomiędzy użytkownikami).
Jak uruchomić funkcje OX Business, jeśli usunąłem poprzednio skonfigurowany profil lub gdy chcę korzystać z OX Business na obecnie skonfigurowanym profilu (nie chcę tworzyć nowego)?
Skorzystaj z poniższej instrukcji, jeśli:
- usunąłeś poprzednio skonfigurowany profil w programie MS Outlook,
- w programie MS Outlook chcesz dodać obsługę skrzynki na obecnie dodanym profilu (nie chcesz tworzyć osobnego profilu),
- automatyczna konfiguracja profilu (występująca po zainstalowaniu wtyczki) nie umożliwia obsługi skrzynki w MS Outlook.
Jak uruchomić funkcje OX Business w MS Outlook w alternatywny sposób?
- Wejdź do panelu sterowania i kliknij opcję „Poczta”, która znajduje się w kategorii „Konta użytkowników”.
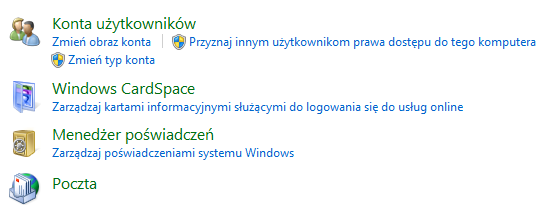
- W wyświetlonym oknie kliknij przycisk „Pokaż profile”.
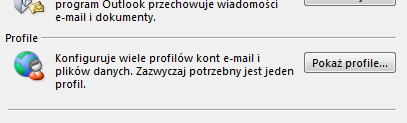
- W wyświetlonym oknie zaznacz domyślny profil i kliknij przycisk „Właściwości”.
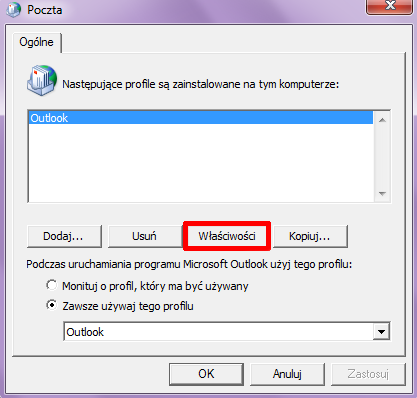
- W wyświetlonym oknie kliknij przycisk „Konta e-mail…”.
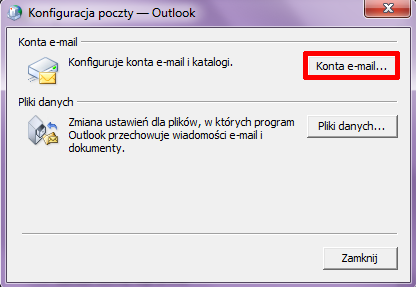
- Na wyświetlonym ekranie kliknij przycisk „Nowy”. Następnie zaznacz opcję „Inne” i wybierz „OXTENDER2”.
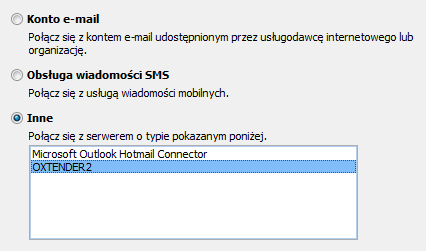
-
W wyświetlonym oknie wpisz nazwę użytkownika oraz hasło dostępu do Twojej skrzynki e-mail. Nie zmieniaj wyświetlonego adresu „USM URL” (pozostaje bez zmian!). Kliknij tutaj, jeśli nie wiesz jaką wpisać nazwę użytkownika.
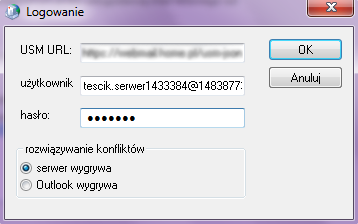
- Po kliknięciu przycisku „OK”, połączenie z Twoją skrzynką e-mail zostanie nawiązane. Może być wymagane ponowne uruchomienie programu MS Outlook.
WAŻNE! Pamiętaj, że na jednym profilu możesz utworzyć jedno konto, które będzie obsługiwać funkcje OX Business. Jeśli chcesz skonfigurować więcej skrzynek objętych funkcjami OX Business w programie MS Outlook, wymagane będzie utworzenie dodatkowych profili (jeden profil dla każdego takiego konta).
