Za pośrednictwem Panelu klienta możesz utworzyć skrzynki e-mail, które będą funkcjonowały w adresach Twoich domen, które zostały przypisane do Twojego konta. Skorzystaj z poniższej instrukcji, aby sprawdzić jak utworzyć nową skrzynkę e-mail na serwerze.
Aby móc utworzyć nową skrzynkę e-mail, musisz posiadać zarejestrowaną domenę. Jeżeli nie posiadasz jeszcze domeny, zamów ją w naszym sklepie. Przy domenie należy ustawić odpowiedni hosting poczty. Podczas ustawiania hostingu poczty, należy wybrać serwer, na którym poczta e-mail będzie utrzymywana. Kliknij tutaj, aby przeczytać więcej o włączaniu hostingu poczty na domenie.
Aby utworzyć nową skrzynkę e-mail na serwerze:
- Zaloguj się do Panelu klienta.
- Kliknij tutaj, aby sprawdzić jak to zrobić.
- Kliknij sekcję menu „Poczta”, która znajduje się w górnej części ekranu.

- Na wyświetlonym ekranie kliknij przycisk „Dodaj skrzynkę pocztową”, który znajduje się w dolnej części ekranu.
 Nad przyciskiem „Dodaj skrzynkę pocztową” wyświetlane są adresy serwerów pocztowych dla Twojego serwera. Znalezione w tym miejscu adresy serwerów pocztowych możesz użyć podczas konfiguracji programów do obsługi poczty lub innych skryptów, które mogą służyć do wysyłki wiadomości e-mail.
Nad przyciskiem „Dodaj skrzynkę pocztową” wyświetlane są adresy serwerów pocztowych dla Twojego serwera. Znalezione w tym miejscu adresy serwerów pocztowych możesz użyć podczas konfiguracji programów do obsługi poczty lub innych skryptów, które mogą służyć do wysyłki wiadomości e-mail. - Uzupełnij wyświetlony formularz i kliknij przycisk „Następny”, który znajduje się w lewym dolnym rogu ekranu.
- Nazwa wyświetlana – wpisz nazwę, która będzie wyświetlana m.in. w Panelu klienta.
- Nazwa użytkownika – określ nazwę użytkownika, która będzie służyć do łączenia się z daną skrzynką pocztową. Zwróć uwagę, że na podstawie wpisanej nazwy użytkownika zostanie utworzony adres e-mail.
- Hasło – określ hasło dostępu do skrzynki e-mail.
- Potwierdź hasło – powtórz hasło dostępu do skrzynki e-mail.
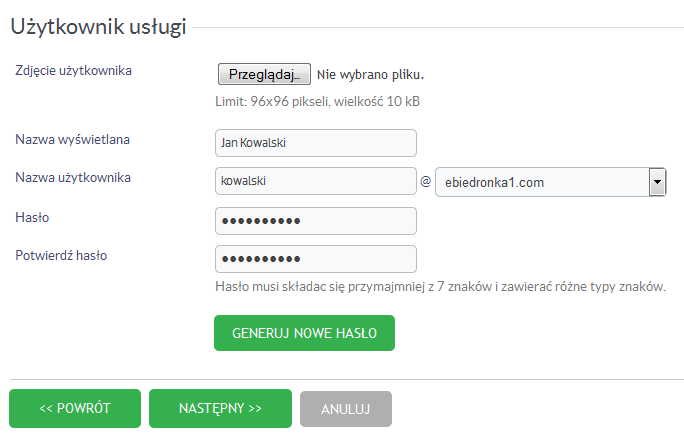
- Uzupełnij wyświetlony formularz i kliknij przycisk „Następny”, który znajduje się w lewym dolnym rogu ekranu.
- Adres e-mail – określ jaki będzie adres e-mail dla tworzonej skrzynki pocztowej.
- Pokaż w globalnej książce adresowej – wybierz czy tworzona skrzynka pocztowa ma być wyświetlana w globalnej książce adresowej na Twoim serwerze.
- Odblokuj sprawdzanie antyspamowe – określ czy skanowanie antyspamowe ma być aktywne.
- Utwórz przestrzeń do przechowywania – w tym miejscu możesz określić czy oraz jaką pojemność będzie miała tworzona skrzynka e-mail. Jeśli nie utworzysz miejsca do przechowywania, taka skrzynka e-mail może zostać zastosowana do przesyłania przychodzącej korespondencji dalej na inny adres e-mail (patrz przesyłanie dalej).
- Przestrzeń do przechowywania odblokowana – określ czy przestrzeń do przechowywania (np. dokumentów, plików) ma być odblokowana.
- Odblokuj przesyłanie dalej poczty – określ czy chcesz włączyć przekierowanie poczty e-mail, która będzie przesyłana na daną skrzynkę pocztową. Po wybraniu tej opcji, wyświetlone zostanie okno, w którym należy wpisać adres e-mail, na którą będzie przekierowana poczta.
- Wyślij powiadomienie – zaznacz tę opcję, jeśli chcesz wysłać wiadomość informującą o utworzeniu tego konta pocztowego (zawiera login, hasło oraz dane do konfiguracji).
- Wyślij wiadomość testową na nowy adres e-mail – zaznacz tę opcję, jeśli chcesz wysłać testową wiadomość.
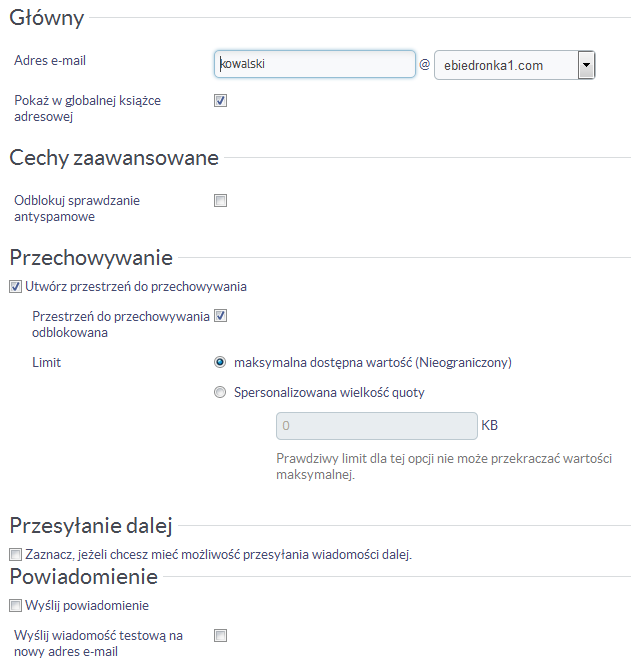
- Na wyświetlonym ekranie określ z jakiego pakietu pocztowego chcesz korzystać.
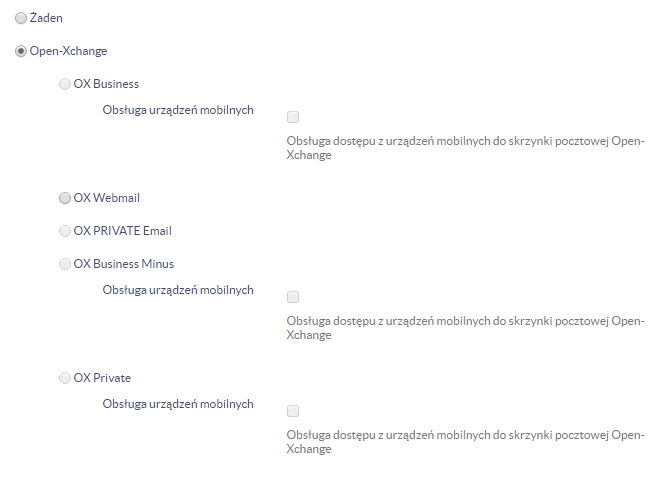
- Wybierz opcję OX Webmail, jeśli chcesz posiadać dostęp do tworzonej skrzynki e-mail za pośrednictwem domyślnego interfejsu pocztowego, który dostępny jest przez stronę WWW.
- Jeśli zakupiłeś pakiet OX Business, będziesz mógł w tym miejscu wybrać, czy tworzona skrzynka e-mail ma zostać objęta dodatkowymi funkcjami, które oferowane są w pakiecie OX Business. Zaznaczenie opcji „Obsługa urządzeń mobilnych” wymagane jest, jeśli chcesz, aby tworzona skrzynka e-mail mogła korzystać z takich funkcji jak: OX Text oraz OX Spreadsheet. Kliknij tutaj, aby sprawdzić na czym polega praca zespołowa dostępna przy OX Business, np. współdzielenie plików, zadań i kalendarzy.
- Jeśli wybierzesz opcję Żaden, dostęp do skrzynki e-mail będzie możliwy tylko przez program do obsługi poczty, np. Outlook, Thunderbird, Windows Mail (oznacza to, że niemożliwe będzie połączenie się ze skrzynką e-mail poprzez interfejs Webmail).
- Na ekranie zostanie wyświetlone podsumowanie tworzenia nowej skrzynki e-mail. Sprawdź wyświetlone informacje czy są poprawne i kliknij przycisk „Zakończ”, który znajduje się na dole ekranu.

- Na ekranie zostanie wyświetlony komunikat potwierdzający utworzenie nowej skrzynki e-mail. W dolnej części ekranu na liście kont pocztowych, pojawi się utworzona skrzynka e-mail.
Pamiętaj, że możesz przejść do tworzenia kolejnej skrzynki e-mail. W tym celu kliknij przycisk „Dodaj skrzynkę pocztową”.
