Panel VZPP został zaprojektowany z myślą o admnistratorze, który powinien być w stanie szybko wykonać wszystkie możliwe zadania za pomocą intuicyjnego systemu nawigacji.
Jakie informacje znajdę w tym artykule?
- Opis schematu Panelu VZPP (z jakich części się składa)
- Do czego służą poszczególne opcje menu?
- Dostosowywanie wyglądu Panelu VZPP
Opis schematu Panelu VZPP (z jakich części się składa?)
Każdy ekran Panelu VZPP podzielony jest na cztery części:
- Pasek stanu (1) – wyświetla informacje o stanie serwera, np. o jego aktywności i zajętej powierzchni.
- Pasek narzędzi (2) – służy między innymi do uruchamiania i zatrzymywania serwera.
- Menu nawigacji (3) – służy do standardowej nawigacji pomiędzy dostępnymi opcjami menu.
- Główna zawartość (4) – wyświetla zawartość wybranej opcji z „Menu nawigacji”.
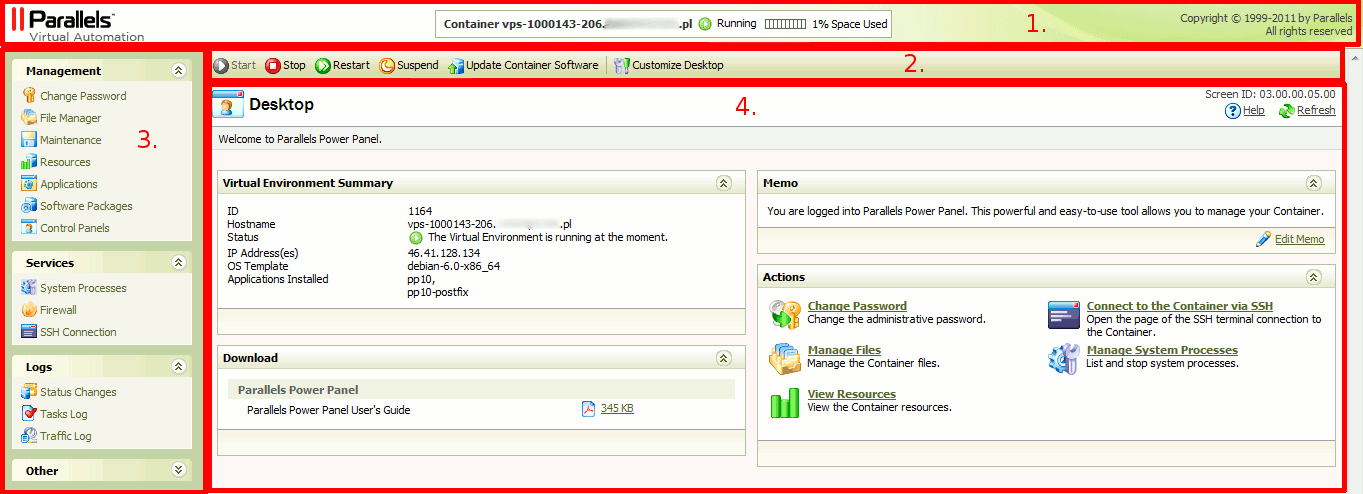 Rys. Każdy ekran Panelu VZPP podzielony jest na cztery części.
Rys. Każdy ekran Panelu VZPP podzielony jest na cztery części.
Wszystkie ekrany Panelu VZPP posiadają menu nawigacji, które wyświetlane jest po lewej stronie ekranu. Dodatkowo w górnej jego części dostępny jest pasek narzędzi i pasek stanu. Natomiast na środku każdego ekranu wyświetlana jest główna zawartość ekranu.
Menu nawigacji w Panelu VZPP wygląda następująco:
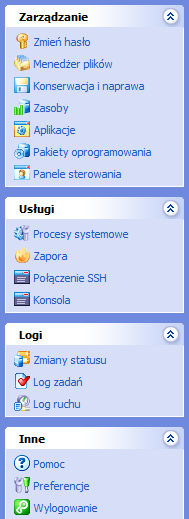 Rys. Przykład menu nawigacyjnego w Panelu VZPP.
Rys. Przykład menu nawigacyjnego w Panelu VZPP.
Do czego służą poszczególne grupy menu?
Wszystkie opcje menu są podzielone na cztery grupy:
- Zarządzanie (Management) – wyświetla opcje menu, które są związane z zarządzaniem serwerem.
- Usługi (Services) – wyświetla opcje menu, które kierują do usług Panelu VZPP, np. klient połączenia SSH.
- Logi (Logs) – wyświetla opcje menu, które pozwalają sprawdzić logi serwera.
- Inne (Other) – wyświetla inne opcje menu, np. link pomocy, ustawienia, wylogowanie z panelu.
W celu realizacji zaplanowanego zadania należy wybrać odpowiednią opcję w menu nawigacyjnym.
Dostosowywanie wyglądu Panelu VZPP
Kliknięcie linku „Preferences” powoduje wyświetlenie formularza, który służy do konfiguracji szeregu parametrów związanych z interfejsem Panelu VZPP. Opis dostępnych opcji do konfiguracji znajdziesz poniżej:
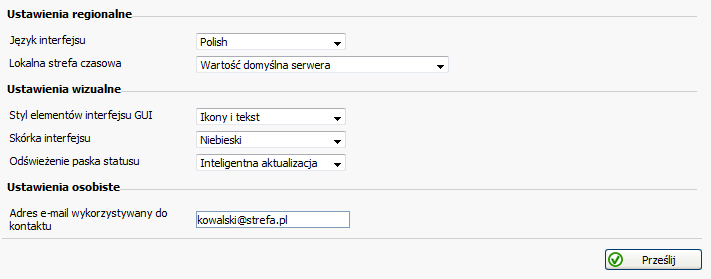 Rys. Formularz konfiguracji interfejsu Panelu VZPP.
Rys. Formularz konfiguracji interfejsu Panelu VZPP.
- Język interfejsu / Interface Language – pozwala wybrać domyślny język interfejsu. W tej chwili dostępnych jest dziewięć języków, w których Panel VZPP może być obsługiwany (język polski nie jest jeszcze dostępny).
- Lokalna strefa czasowa / Local Time Zone – ta opcja wpływa na ustawienia daty i godziny. Wybierz w tym miejscu strefę czasową, którą chcesz zastosować przy oglądaniu różnego rodzaju logów.
- Styl elementów interfejsu GUI / GUI Elements Style – w tym miejscu możesz zmienić ustawienia interfejsu Panelu VZPP. Możesz wybrać, aby były wyświetlane tylko ikony, tylko tekst lub kombinacja obu tych opcji.
- Skórka interfejsu / Interface Skin – w tym miejscu możesz zmienić szablon Panelu VZPP. Szablon wpływa na takie elementy jak: palety kolorów, ikony lub ogólny układ.
- Odświeżanie paska statusu / Status Bar Refresh – w tym miejscu możesz zmienić częstotliwość odświeżania „Paska stanu”, który znajduje się w górnej części każdego ekranu Panelu VZPP. Jeśli wybierzesz opcję „Smart Update”, to „Pasek stanu” będzie odświeżany tylko wtedy, gdy klikniesz opcję menu nawigacyjnego (ale nie częściej niż raz na 60 sekund). Jeśli opcja „Status Bar Refresh” nie jest dostępna, oznacza to, że wybrany szablon interfejsu nie używa ramek, co uniemożliwia przeładowanie tylko części strony.
- Adres e-mail wykorzystywany do kontaktu / Contact Email – w tym miejscu należy wpisać kontaktowy adres e-mail, aby funkcja przywracania zapomnianego hasła była dostępna w przyszłości. Pole „Contact Email” dotyczy tylko obecnie zalogowanego użytkownika (np. konto „root” lub użytkownik oddzielnego kontenera). Funkcja przywracania hasła dostępna jest w oknie logowania do Panelu VZPP.
Po wykonaniu odpowiedniej konfiguracji należy kliknąć przycisk „Wyślij” / „Submit”. Spowoduje to zapisanie wprowadzonych zmian tylko dla obecnie wykorzystywanej przeglądarki WWW. Jeśli zmienisz przeglądarkę WWW, to zostaną użyte domyślne ustawienia.
