W poniższym artykule znajdziesz szczegółowy opis każdego z dostępnych widoków w Parallels Plesk Panel. Dowiesz się jakie informacje oraz operacje są udostępniane przy każdym z nich.
Jakie informacje znajdę w tym artykule?
- Widok dostawcy usług: Panel administracyjny serwera
- Widok dostawcy usług: Panel sterowania
- Widok użytkownika w trybie Power
- Do czego służy funkcja prostego widoku przy widoku użytkownika w trybie Power?
Widok dostawcy usług: Panel administracyjny serwera
Po zalogowaniu się do Parallels Plesk Panel jako administrator, zostanie wyświetlona strona domowa panelu, na której możesz sprawdzić podstawowe informacje na temat 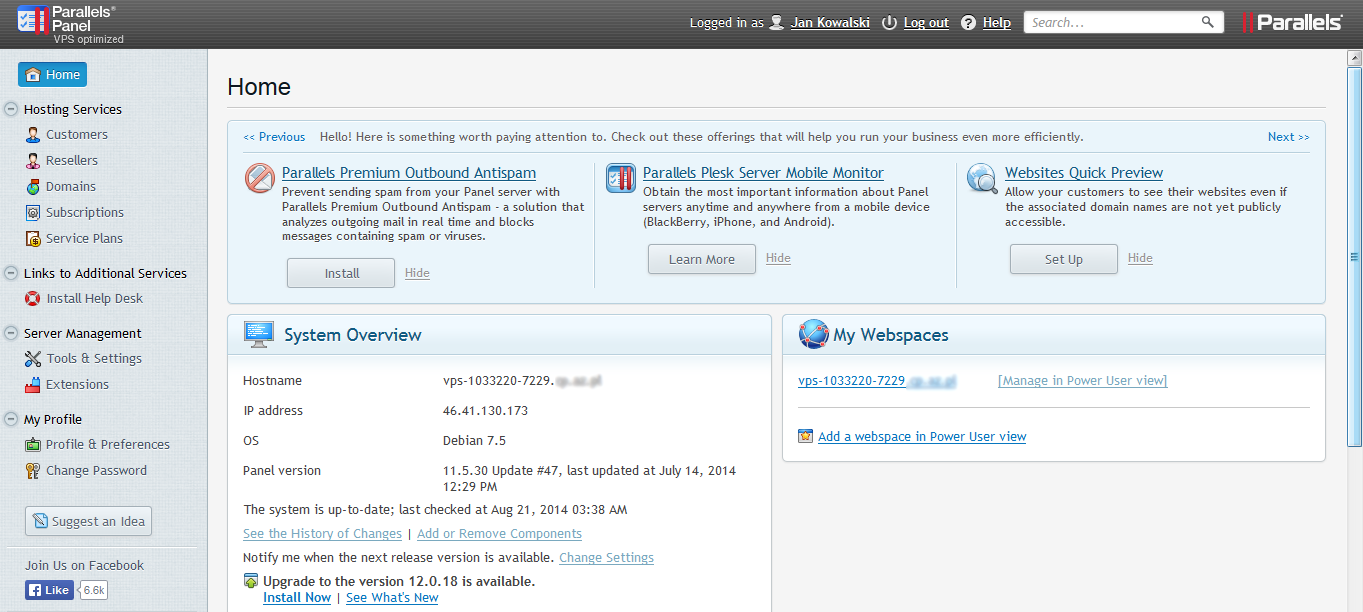
Główny obszar roboczy, który dostępny jest po prawej stronie ekranu, umożliwia dostęp do narzędzi dostępnych w obecnie otwartej opcji menu. Dodatkowe operacje, z których możesz skorzystać przy danej opcji menu dostępne są w menu „Więcej działań” lub „Więcej operacji”.
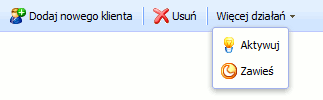 Rys. Przykład menu „Więcej działań”, które dostępne jest w opcji menu „Klienci”.
Rys. Przykład menu „Więcej działań”, które dostępne jest w opcji menu „Klienci”.
W górnej części ekranu znajdziesz następujące przyciski i funkcje:
- Przycisk profilu, który pozwala zmienić informacje o aktualnie zalogowanym administratorze.
- Przycisk „Wyloguj”, za pomocą którego możesz zakończyć pracę z Parallels Plesk Panel.
- Przycisk „Pomoc”, który umożliwia wyświetlenie materiałów pomocy na temat obsługi narzędzia.
- Po prawej stronie znajdziesz dynamiczną wyszukiwarkę, która w czasie rzeczywistym wyświetla wyniki oraz podpowiedzi dla wpisywanych słów kluczowych.
Po lewej stronie ekranu znajduje się menu nawigacyjne, które udostępnia następujące zestawy funkcji:
- Strona domowa – w tym miejscu rozpoczynasz pracę z Parallels Plesk Panel. Niektóre operacje mogą być wymagane do wykonania właśnie z tej pozycji menu.
- Klienci – w tym miejscu można wykonać operacje na kontach użytkowników. Klienci są użytkownikami końcowymi usług hostingowych, którzy nie mogą ich odsprzedawać dalej. Za pomocą opcji menu „Klienci” możesz wykonać następujące operacje:
- Tworzyć, modyfikować, zawieszać, aktywować i usuwać konta użytkowników,
- Sprawdzić raporty użycia ruchu.
- Sprzedawcy – w tym miejscu możesz wykonywać operacje związane ze sprzedawcami kont. Sprzedawcy mogą korzystać z usług hostingowych oraz dodatkowo mogą odsprzedawać usługi użytkownikom końcowym. Sprzedawcy nie mogą tworzyć nowych kont sprzedawcy (resseler). Za pomocą opcji menu „Sprzedawcy” możesz wykonać następujące operacje:
- Tworzyć, modyfikować, zawieszać, aktywować i usuwać konta sprzedawców oraz ich klientów końcowych,
- Sprawdzić raporty użycia ruchu.
- Domeny – w tym miejscu możesz przejrzeć informacje o obsługiwanych stronach WWW oraz o nazwach ich domen. W opcji menu „Domeny” możesz uruchomić Panel sterowania do zarządzania domenami.
- Subskrypcje – w tym miejscu możesz zarządzać subskrypcjami Twoich klientów. Klient może posiadać wiele subskrypcji usług. Za pomocą subskrypcji klient uzyskuje usługi i zasoby, które są przewidziane w danym planie usługi.
- Plany usług – w tym miejscu możesz zarządzać planami usług. Plan usługi jest zbiorem zasobów i innych usług, które są świadczone Twoim klientom za pomocą subskrypcji. Istnieje również dodatkowy plan usług, który pozwala powiększyć ilość zasobów i innych usług, które są świadczone klientom w ramach abonamentu.
- Narzędzia i Ustawienia – w tym miejscu możesz konfigurować i zarządzać usługami systemowymi, globalnymi ustawieniami, które dotyczą usług hostingowych i wyglądu panelu.
- Moduły – ta opcja menu jest dostępna tylko na serwerach utrzymywanych w środowisku Linux. Wybierz ją, aby zainstalować i zarządzać dodatkowymi modułami, które dodają odpowiednie funkcje do Parallels Plesk Panel. Przykładowe moduły to: Firewall, Serwer gry Counter-Strike.
- Profil i preferencje – w tym miejscu możesz ustawić język interfejsu i wygląd szablonu, poza tym możliwa jest aktualizacja informacji kontaktowych.
- Zmień hasło – w tym miejscu można zmienić hasło do logowania się w panelu administracyjnym serwera jako administrator.
Aby zobaczyć informacje o wybranym narzędziu lub o innym elemencie w Parallels Plesk Panel, umieść kursor myszy nad daną pozycją (nie klikaj w nią). Po krótkiej chwili pojawi się małe okno z informacją na temat wybranej opcji.
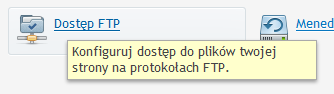 Rys. Przykładowe okno z podpowiedzią.
Rys. Przykładowe okno z podpowiedzią.
Do nawigacji po Parallels Plesk Panel możesz użyć tak zwanej ścieżki powrotu (breadcrumbs), która wyświetlana jest w górnej części panelu. Ścieżka powrotu wyświetla drogę jaką przebyłeś (jakie opcje menu wybierałeś), aby dostać się do obecnego miejsca panelu, w którym się znajdujesz.
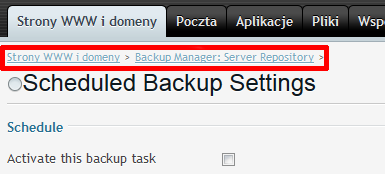 Rys. Ścieżka powrotu w Parallels Plesk Panel wyświetlana jest w górnej części ekranu.
Rys. Ścieżka powrotu w Parallels Plesk Panel wyświetlana jest w górnej części ekranu.
Możesz również skorzystać z przycisku „Poziom wyżej”, który znajduje się w prawym górnym rogu ekranu. Spowoduje to powrót o jeden ekran wstecz.
Aby posortować listę według określonego parametru, np. rosnąco lub malejąco, kliknij w nazwę parametru, która znajduje się w nagłówku kolumny. Kolejność wybranego sortowania będzie oznaczona małym trójkątem, który pojawi się obok nazwy parametru w nagłówku.
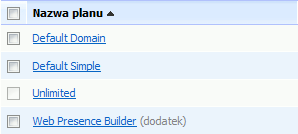
Zmiana wyglądu Parallels Plesk Panel możliwa jest w opcji menu „Narzędzia i ustawienia” -> „Zarządzanie interfejsem”. Widok dostawcy usług jest dedykowany dla administratorów, którzy chcą świadczyć usługi hostingu na serwerze VPS klientom końcowym. Włączenie opcji „Otwórz operacje hostingowe w panelu administracyjnym serwera” spowoduje, że administracja kontami klientów będzie wykonywana w tym samym oknie przeglądarki.
 Rys. Wybór widoku panelu możliwy jest w opcji menu „Narzędzia i ustawienia” -> „Zarządzanie interfejsem”.
Rys. Wybór widoku panelu możliwy jest w opcji menu „Narzędzia i ustawienia” -> „Zarządzanie interfejsem”.
Widok dostawcy usług: Panel sterowania
Po zalogowaniu się do Parallels Plesk Panel jako klient, zostanie wyświetlona strona domowa panelu, na której możesz sprawdzić statystyki wykorzystania zasobów danego konta (np. przestrzeń dyskową lub transfer). Jako zalogowany klient możesz dokonywać szczegółowej konfiguracji Twojego konta.
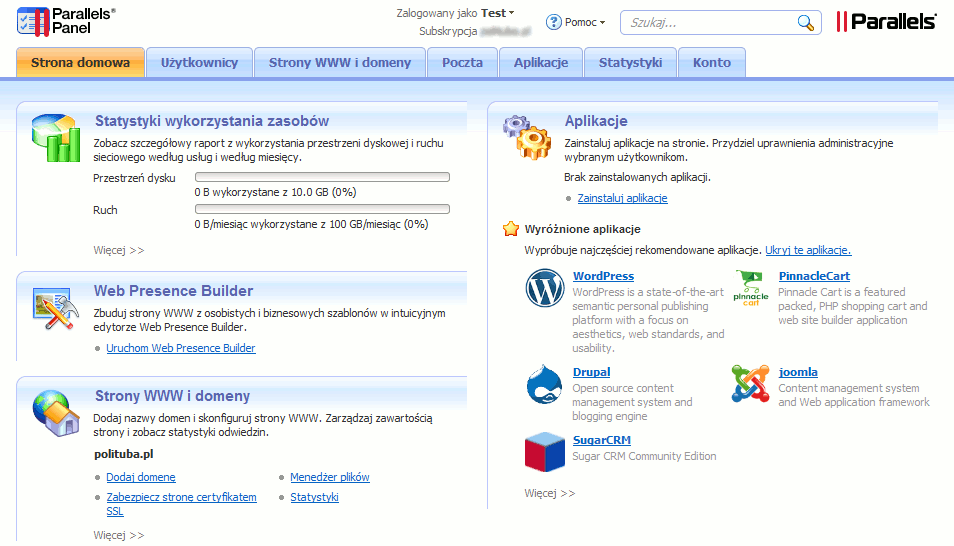
Panel sterowania zapewnia dostęp do następujących funkcji:
- Strona domowa – zapewnia dostęp do najczęściej wykonywanych operacji. Część operacji administracyjnych można wykonać korzystając z łączy na tej stronie, np.:
- możesz sprawdzić statystyki wykorzystania zasobów.
- możesz utworzyć nową stronę WWW i wypełnić ją treścią za pomocą narzędzia Kreator WWW.
- możesz zarządzać plikami, które znajdują się na serwerze.
- możesz zarządzać lub znaleźć informacje o certyfikatach SSL.
- możesz zmienić ustawienia dla skrzynek e-mail (np. zmiana adresów).
- możesz zarządzać rolami użytkowników i ich kontami.
- możesz wybrać i zainstalować dodatkową aplikację, np. na potrzeby obecnie opublikowanej strony WWW.
- Użytkownicy – umożliwia zarządzanie kontami użytkowników, np. tworzenie, modyfikowanie, usuwanie kont użytkowników oraz ich uprawnień (ról).
- Strony WWW i domeny – umożliwia rejestracje nowych nazw domen, tworzenie, modyfikowanie, usuwanie WWW, zmianę ustawień hostingu, baz danych, subdomen, aliasów, statystyk oglądalności. Dostępna jest również funkcja, która pozwala zarządzać plikami opublikowanymi na serwerze FTP.
- Poczta – umożliwia tworzenie, modyfikowanie, usuwanie adresów e-mail i list mailingowych.
- Aplikacje – umożliwia konfigurowanie i usuwanie aplikacji internetowych, które dodają przydatne funkcje do stron WWW, np. blogi, galerie zdjęć, sklepy internetowe oraz inne aplikacje.
- Statystyki – w tym miejscu znajdziesz raporty na temat zajętego miejsca na serwerze oraz ruchu na stronach WWW.
- Konto – w tym miejscu możesz wyświetlić informacje dotyczące Twojego pakietu hostingowego. Możliwa jest również zmiana danych kontaktowych i hasła dostępu do panelu.
W górnej części ekranu znajdziesz następujące przyciski i funkcje:
- Przycisk profilu, który pozwala zmienić informacje o aktualnie zalogowanym administratorze.
- Przycisk „Wyloguj”, za pomocą którego możesz zakończyć pracę z Parallels Plesk Panel.
- Przycisk „Pomoc”, który umożliwia wyświetlenie materiałów pomocy na temat obsługi narzędzia.
- Po prawej stronie znajdziesz dynamiczną wyszukiwarkę, która w czasie rzeczywistym wyświetla wyniki oraz podpowiedzi dla wpisywanych słów kluczowych.
Widok użytkownika w trybie Power
Po zalogowaniu do Parallels Plesk Panel zostanie wyświetlona strona domowa, która służy do wyświetlania podstawowych informacji na temat Twojego serwera VPS (np. opis systemu, strony WWW, domeny).
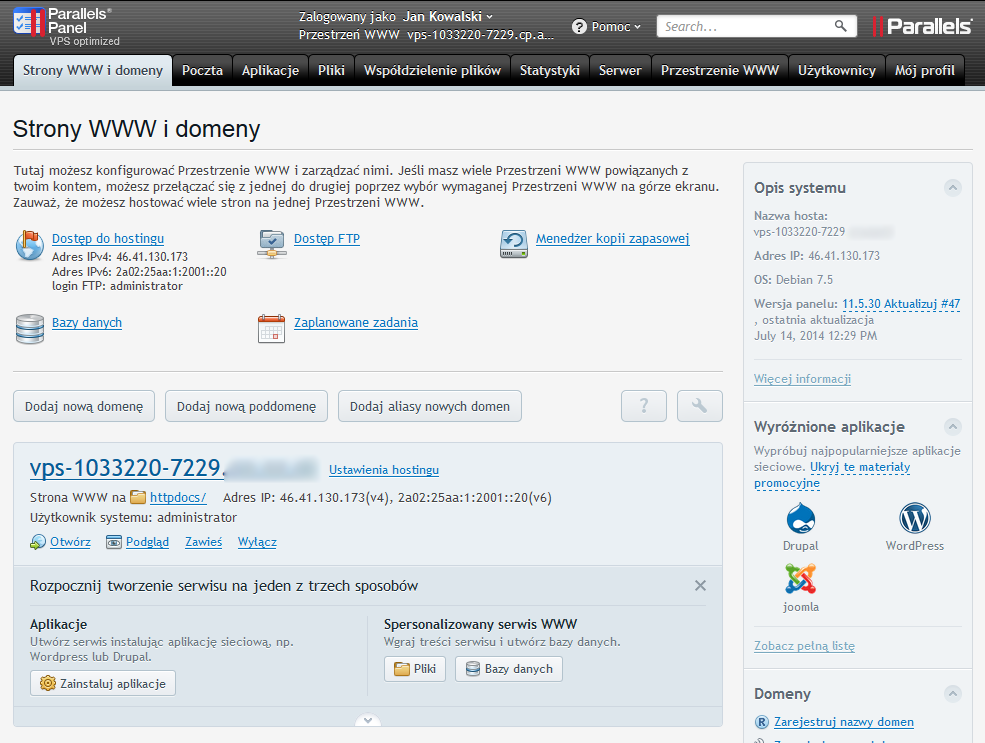 Rys. Przykładowy wygląd Parallels Plesk Panel po włączeniu widoku użytkownika w trybie Power.
Rys. Przykładowy wygląd Parallels Plesk Panel po włączeniu widoku użytkownika w trybie Power.
Parallels Plesk Panel w widoku użytkownika w trybie Power umożliwia dostęp do następujących funkcji:
- Strona domowa – zapewnia dostęp do najczęściej wykonywanych operacji:
- możesz sprawdzić statystyki wykorzystania zasobów.
- możesz utworzyć nową stronę WWW i wypełnić ją treścią za pomocą narzędzia Kreator WWW.
- możesz zarządzać plikami, które znajdują się na serwerze.
- możesz zarządzać lub znaleźć informacje o certyfikatach SSL.
- możesz zmienić ustawienia dla skrzynek e-mail (np. zmiana adresów).
- możesz zarządzać rolami użytkowników i ich kontami.
- możesz wybrać i zainstalować dodatkową aplikację, np. na potrzeby obecnie opublikowanej strony WWW.
- Użytkownicy – umożliwia zarządzanie kontami użytkowników, np. tworzenie, modyfikowanie, usuwanie kont użytkowników oraz ich uprawnień (ról).
- Strony WWW i domeny – umożliwia rejestracje nowych nazw domen, tworzenie, modyfikowanie, usuwanie WWW, zmiane ustawień hostingu, baz danych, subdomen, aliasów, statystyk oglądalności. Dostępna jest również funkcja, która pozwala zarządzać plikami opublikowanymi na serwerze FTP.
- Poczta – umożliwia tworzenie, modyfikowanie, usuwanie adresów e-mail i list mailingowych.
- Aplikacje – umożliwia konfigurowanie i usuwanie aplikacji internetowych, które dodają przydatne funkcje do stron WWW, np. blogi, galerie zdjęć, sklepy internetowe oraz inne aplikacje.
- Pliki – uruchomia klienta FTP on-line, który służy do zarządzania plikami opublikowanymi na serwerze.
- Statystyki – w tym miejscu znajdziesz raporty na temat zajętego miejsca oraz wygenerowanego ruchu na serwerze.
- Serwer – w tym miejscu możesz zarządzać ustawieniami panelu oraz usług, które są powiązane z Twoim serwerem.
- Webspaces – zapewnia dostęp do funkcji, która polega na stworzeniu i zarządzaniu wyodrębnioną częścią Twojego serwera (webspace). Każdy Webspace powiązany jest z jedną główną nazwą domeny, jednym adresem IPv4. Webspace jest przydatny do obsługi wielu stron WWW. Przykładowo, możesz stworzyć kilka wyodrębnionych kont (webspaces), które będą posiadały unikalne adresy IP.
W górnej części ekranu znajdziesz następujące przyciski i funkcje:
- Przycisk profilu, który pozwala zmienić informacje o aktualnie zalogowanym administratorze.
- Przycisk „Wyloguj”, za pomocą którego możesz zakończyć pracę z Parallels Plesk Panel.
- Przycisk „Pomoc”, który umożliwia wyświetlenie materiałów pomocy na temat obsługi narzędzia.
- Po prawej stronie znajdziesz dynamiczną wyszukiwarkę, która w czasie rzeczywistym wyświetla wyniki oraz podpowiedzi dla wpisywanych słów kluczowych.
Do czego służy funkcja prostego widoku przy trybie Power?
Włączenie Prostego widoku możliwe jest w opcji menu „Narzędzia i ustawienia” -> „Zarządzanie interfejsem”. Prosty widok ma na celu uproszczenie interfejsu użytkownika dla administratorów w taki sposób, aby dostępne były tylko te moduły i narzędzia, z których faktycznie korzystasz.
 Rys. Wybór widoku panelu możliwy jest w opcji menu „Narzędzia i ustawienia” -> „Zarządzanie interfejsem”.
Rys. Wybór widoku panelu możliwy jest w opcji menu „Narzędzia i ustawienia” -> „Zarządzanie interfejsem”.
W opcji menu „Narzędzia i ustawienia” -> „Ustawienia prostego podglądu” możesz wybrać jakie elementy mają być wyświetlane po aktywacji prostego widoku. Ustawienia prostego widoku mogą być niedostępne, jeśli usługodawca/administrator je zablokował.
Blokowanie prostego widoku i ukrywanie jego konfiguracji
Zablokowanie prostego widoku oznacza ograniczenie funkcji panelu, które są dostępne dla użytkownika. Oznacza to również zakazanie wprowadzania zmian na liście dostępnych funkcji w prostym widoku.
Zablokowanie prostego widoku powoduje, że nie można przełączyć się do innego widoku z interfejsem graficznym (lub API RPC). Nie można również zmienić ustawień dla prostego widoku.
Jeśli administrator potrzebuje skorzystać z zablokowanej w prostym widoku funkcji, to należy:
- Odblokować prosty widok.
- Włączyć szukaną funkcję podczas modyfikacji ustawień prostego widoku.
- Ponownie zablokować prosty widok.
Prosty widok może zostać zablokowany tylko za pomocą odpowiedniej komendy, którą należy wpisać w wierszu polecenia (SSH) z poziomu konta admin (root):
Usunięcie blokady jest możliwe dzięki poniższej komendzie:
Prosty widok i wyodrębnione fragmenty serwera (webspaces)
Specyfiką prostego widoku jest to, że możesz regulować ogromną ilością uprawnień, parametrami hostingu, konfiguracją PHP oraz innymi ustawieniami, np. wyodrębnionych fragmentów serwera (webspaces), które są utworzone w tym widoku. Jest to możliwe, ponieważ każdy utworzony przez Ciebie webspace w tym widoku pochodzi od sztucznego planu „Simple Plan”, który nie jest widoczny na oficjalnej liście planów.
Ustawienia tego planu są dostępne w opcji menu „Narzędzia i Ustawienia” -> „Ustawienia prostego podglądu”. Po zmianie ustawienia, zmiany (jeśli jest to możliwe) są automatycznie stosowane do wszystkich wyodrębnionych fragmentów serwera (webspaces), które są dopisane do planu „Simple Plan”.
Inną kwestią, która zasługuje na uwagę jest to, że „Simple Plan” ma szczególne uprawnienia, np. możliwości tworzenia, usuwania i przełączania się między poszczególnymi webspaces. Jeśli funkcja hostingu w ustawieniach prostego widoku nie jest aktywna, to niemożliwe jest utworzenie wyodrębnionych fragmentów serwera (webspaces) w prostym widoku.
