Aby wyświetlić informacje na temat wybranego serwera VPS, kliknij sekcję menu „Zarządzanie VPS”, która znajduje się u góry ekranu.

Po kliknięciu sekcji menu „Zarządzanie VPS”, na ekranie zostaną wyświetlone informacje na temat wybranego serwera VPS. Przeczytaj dalszą część artykułu, aby sprawdzić jakie dane są wyświetlane na tym ekranie.
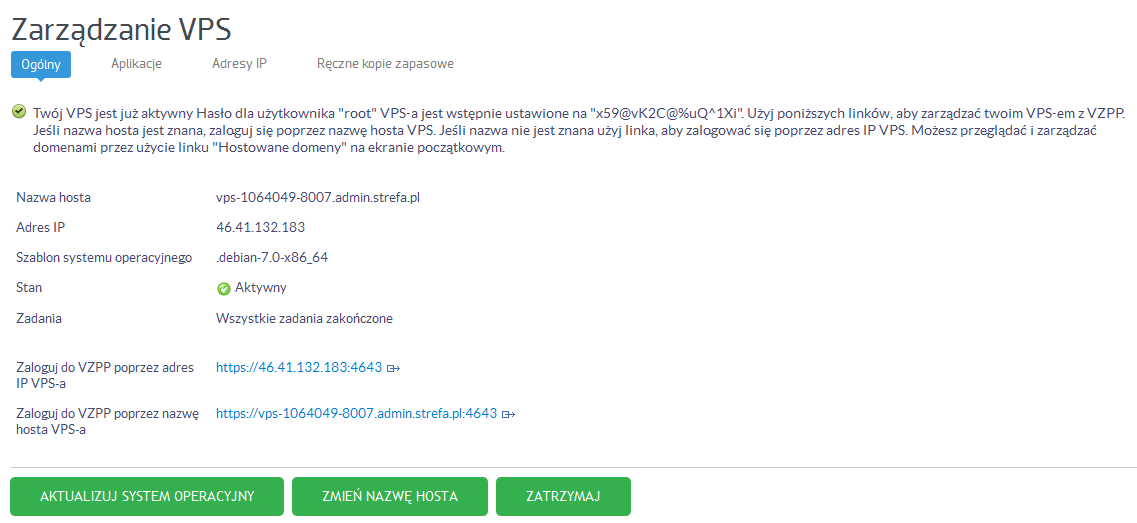
W zielonej ramce (górna część ekranu) zostanie wyświetlone hasło do konta root dla wybranego serwera VPS.
Na wyświetlonym ekranie poza hasłem do konta root, będziesz mógł również znaleźć następujące dane:
- Nazwę hosta – czyli adres, pod którym Twój serwer VPS jest dostępny w sieci Internet, np. „vps-1000143-206.strefa.pl”.
- Adres IP – czyli Twój unikalny adres IP w sieci Internet, który został przypisany do serwera VPS.
- Szablon systemu operacyjnego – czyli nazwę oraz numer wersji systemu operacyjnego, który jest zainstalowany na serwerze VPS, np. „.debian-7.0-x86_64″.
- Stan – w tym miejscu sprawdzisz stan aktywności serwera VPS, np. „Aktywny” lub „Nieaktywny”.
- Ostatnia operacja – wyświetla informacje o ostatniej wykonanej operacji.
Po wybraniu sekcji menu „Zarządzanie VPS”, w dolnej części ekranu zostaną wyświetlone również trzy przyciski:
- Aktualizuj system operacyjny – skorzystanie z tego przycisku nie spowoduje aktualizacji wszystkich pakietów oprogramowania zainstalowanych w systemie, aby zaktualizować oprogramowanie w kontenerze należy użyć „Update Container Software” w panelu VZPP.
WAŻNE! Funkcja „Aktualizuj system operacyjny” działa w „cichym trybie”. Oznacza to, że jeśli klikniesz przycisk, to nie otrzymasz żadnej informacji o braku aktualizacji. Jeśli będą dostępne aktualizacje dla systemu, to zostanie ona przeprowadzana bez wyświetlenia komunikatu.
- Zmień nazwę hosta – za pomocą tego przycisku możesz zmienić nazwę hosta dla serwera VPS, np. na adres hostowanej domeny.
- Zatrzymanie – kliknij ten przycisk, jeśli chcesz zatrzymać serwer VPS. Aby uruchomić zatrzymany serwer VPS, kliknij przycisk „Rozpocznij”, który pojawi się zamiast przycisku „Zatrzymanie”.
W sekcji menu „Zarządzanie VPS” dostępne są w górnej części ekranu następujące zakładki:

- Ogólny – znajdziesz w niej podstawowe informacje na temat Twojego serwera VPS. Zawartość tej zakładki jest domyślnie wyświetlana po kliknięciu opcji menu „Zarządzanie VPS”.
- Aplikacje – wyświetla listę wszystkich zainstalowanych aplikacji. Wszystkie inne aplikacje, które są zainstalowane, ale nie są włączone w subskrypcji nie są wyświetlane. Aby zobaczyć tylko listę głównych aplikacji włączonych w subskrypcję, kliknij przycisk „Pokaż WSZYSTKIE aplikacje”.
- Adresy IP – wyświetla listę adresów IP, które są przypisane (dodane) do Twojego serwera VPS.
- Ręczne kopie zapasowe – pozwala sprawdzić listę dostępnych kopii zapasowych oraz wykonać kolejną ręczną kopię zapasową.
