Płatność jest dokumentem, który generowany jest automatycznie w Panelu klienta. Dokument płatności odzwierciedla opłacenie (w całości) zamówionej usługi lub zmianę wartości środków pieniężnych w Saldzie Kaucji Klienta.
Jakie informacje znajdę w tym artykule?
- Jakie informacje znajdę w szczegółach wybranego dokumentu płatności?
- Jakie informacje znajdę w sekcji „Powiązania”?
- Gdzie znajdę historię wszystkich dokumentów płatności?
Dokumenty płatności znajdziesz w sekcji menu „Konto” -> „Dokumenty finansowe” -> „Historia płatności i faktur”.

Aby otworzyć dokument płatności (np. w celu sprawdzenia jego szczegółów), kliknij jego numer lub rodzaj dokumentu.
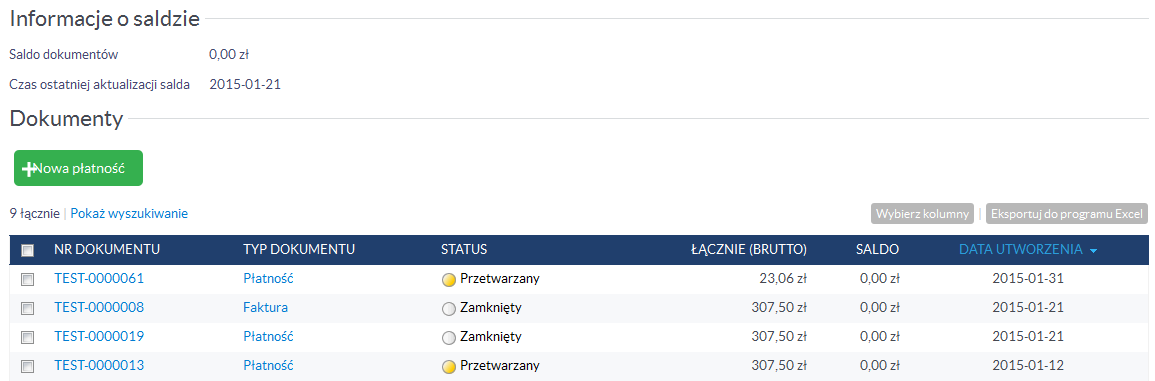
Jakie informacje znajdę w szczegółach wybranego dokumentu płatności?
Możesz kliknąć na numer lub typ dokumentu wybranej płatności, aby wyświetlić informacje na jej temat:
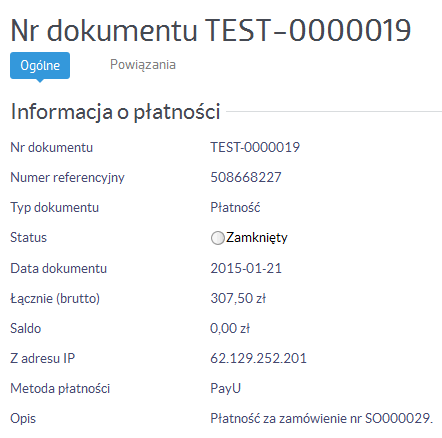
- Nr dokumentu – w tym miejscu wyświetlany jest numer systemowy danego dokumentu płatności,
- Numer referencyjny – pole wyświetla numer referencyjny dla ostatniej płatności online (np. płatność kartą kredytową). W przypadku innych rodzajów płatności numer referencyjny nie występuje.
- Typ dokumentu – w tym polu wyświetlany jest typ dokumentu:
- Płatność – opłacenie zamówienia lub wpłata środków pieniężnych do Salda Kaucji przez Klienta,
- Zwrot – zwrot płatności do Klienta.
- Status – wyświetla status danej płatności. Możliwe opcje to:
- Otwarty – płatność zawiera saldo dodatnie, płatność nie została jeszcze wykorzystana,
WAŻNE! Status „Otwarty” oznacza, że dana płatność nie została jeszcze zrealizowana. Niezrealizowana płatność traktowana jest jako środki pieniężne znajdujące się w Saldzie Kaucji, które możesz wykorzystać, np. do przedłużania Twoich usług. Gdy wykorzystasz wszystkie środki pieniężne z danej płatności, to jej status zostanie zmieniony na „Zamknięty”, natomiast saldo płatności będzie zerowe.
- Wersja robocza – przetwarzanie płatności nie zostało jeszcze rozpoczęte,
- Przetwarzanie – przetwarzanie danej płatności jest w toku,
- Przetwarzanie nie powiodło się – przetwarzanie danej płatności nie powiodło się,
- Zamknięty – płatność została w pełni wykorzystana (np. na przedłużenie usług) i ma zerowe saldo,
WAŻNE! Płatność w statusie „Otwarty” traktowana jest jako środki pieniężne znajdujące się w Saldzie Kaucji. Gdy wykorzystasz wszystkie środki pieniężne z danej płatności, to jej status zostanie zmieniony na „Zamknięty”, natomiast saldo płatności będzie zerowe.
- Unieważniony – transakcja została unieważniona, płatność ma zerowe saldo,
- Zwrócony – płatność została zwrócona i ma zerowe saldo,
- Anulowany – płatność została anulowana i ma zerowe saldo.
- Otwarty – płatność zawiera saldo dodatnie, płatność nie została jeszcze wykorzystana,
- Data dokumentu – pole wyświetla datę utworzenia dokumentu płatności,
- Łącznie – pole wyświetla pierwotną kwotę środków pieniężnych,
- Saldo – pole wyświetla saldo środków pieniężnych danej płatności,
Przykład: Wykonałeś operacje przedłużenia usług na kwotę 200 PLN. W polu „Łącznie” będzie wyświetlana wartość 2000 PLN, ponieważ jest to pierwotna (początkowa) wartość środków pieniężnych znajdujących się w Saldzie Kaucji. W polu „Saldo” będzie wyświetlana wartość 1800 PLN, ponieważ 200 PLN wykorzystałeś na przedłużenie usług. Dokument płatności nadal będzie posiadał status „Otwarty”, ponieważ jeszcze nie wszystkie środki pieniężne zostały wykorzystane.
- Z adresu IP – wyświetla informacje o adresie IP, z którego wykonano płatność,
- Metoda płatności – wyświetla informacje o wykorzystanej metodzie płatności (np. gotówka, karta kredytowa, tradycyjny przelew),
- Opis – wyświetla dodatkowe dane na temat otwartej płatności,
- Stan zamówienia – określa stan zamówienia. Jest to najczęściej dwuliterowy skrót systemowy,
- ID zamówienia płatności – wyświetla numer identyfikatora płatności, który jest wykorzystywany do przetwarzania płatności.
Dostępne przyciski do użycia:
W dolnej części ekranu mogą być dostępne następujące przyciski:

- Anuluj płatność – przycisk ten dostępny jest w niektórych sytuacjach, np. gdy płatność nie została zrealizowana z powodu błędu. W takich przypadkach, płatność znajduje się w statusie „Wersja robocza” lub innym.
WAŻNE! Po anulowaniu płatności saldo Twojego konta nie zmieni się, ponieważ płatności w statusie „Wersja robocza” nie są liczone do salda konta.
- Pobierz plik PDF – kliknij ten przycisk, aby wyświetlić lub pobrać wybraną płatność w wersji pliku PDF.
- Wyślij powiadomienie – powoduje wysłanie powiadomienia o danym dokumencie na adres e-mail Klienta.
WAŻNE! Powiadomienie zostanie wysłane na pierwotny adres e-mail. Oznacza to, że wiadomość e-mail zostanie wysłana na adres e-mail, który był podany jako kontaktowy w momencie generowania dokumentu płatności. Jeśli chcesz wygenerować powiadomienie, które zostanie wysłane na nowy adres e-mail, to niezbędny będzie kontakt z naszym Biurem Obsługi Klienta.
Jakie informacje znajdę w sekcji „Powiązania”?

W sekcji „Powiązania” wyświetlane są szczegółowe informacje o poszczególnych pozycjach, które są powiązane z danym dokumentem.

Sekcja „Powiązania” udostępnia następujące informacje:
- Zastosowano do dokumentu o numerze – wyświetla numer dokumentu, do którego płatność została zastosowana,
- Typ dokumentu – wyświetla typ dokumentu, do którego płatność została zastosowana,
- Data dokumentu – wyświetla datę utworzenia dokumentu, do którego płatność została zastosowana,
- Status – wyświetla jaki jest obecny status dokumentu,
- Kwota na wniosku – wyświetla jaka kwota widnieje na dokumencie płatności.
Gdzie znajdę historię wszystkich dokumentów płatności?
Historię wszystkich dokumentów płatności dla Twojego konta znajdziesz po zalogowaniu się do Panelu klienta.
Skorzystaj z poniższej instrukcji, aby ją wyświetlić:
- Zaloguj się do Panelu klienta.
- Kliknij tutaj, aby sprawdzić jak się zalogować.
- Kliknij opcję menu „Konto”, która znajduje się w górnej części ekranu.
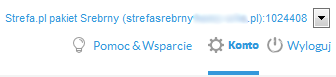
- Kliknij opcję menu „Dokumenty finansowe”.

- Kliknij opcję menu „Historia płatności i faktur” która znajduje się w górnej części ekranu.

- Na ekranie zostanie wyświetlona historia wszystkich dokumentów płatności oraz faktur dla Twojego konta.
