Repozytorium w opcji menu „Certyfikaty” pozwala przechowywać pliki certyfikatów SSL, ich kluczy prywatnych lub też pliki CSR. Dzięki tej funkcji nie zgubisz ważnych plików powiązanych z Twoimi certyfikatami. W opcji menu „Certyfikaty” możesz też tworzyć certyfikaty SSL (samopodpisane) lub żądania podpisania certyfikatu, jak również pobierać już istniejące pliki (np. kluczy prywatnych, które dodałeś wcześniej do repozytorium).
Jeśli serwer WWW ma zainstalowany certyfikat SSL do komunikacji z przeglądarką, wówczas informacja w obie strony (między serwerem WWW, a przeglądarką internetową) przesyłana jest przez sieć w sposób zaszyfrowany.
Należy pamiętać, że szyfrowana jest transmisja danych tylko dla domeny, dla której certyfikat SSL został wystawiony (np. „https://www.twojadomena.pl”). Dla każdej Twojej domeny potrzebujesz osobnego certyfikatu. Dla subdomen potrzebujesz certyfikatu typu Wildcard.
W momencie nawiązania połączenia przez przeglądarkę internetową ze stroną WWW (np. pod adresem, „https://www.twojadomena.pl”) zabezpieczoną protokołem SSL, następuje ustalenie algorytmów oraz kluczy szyfrujących, które następnie są stosowane przy przekazywaniu danych między przeglądarką a serwerem WWW.
Jak załadować nowy plik do repozytorium w Panelu klienta?
Skorzystaj z poniższej instrukcji, aby dowiedzieć się jak wgrywać nowe pliki do repozytorium certyfikatów SSL.
- Zaloguj się do Panelu klienta.
- Kliknij tutaj, aby sprawdzić jak się zalogować.
- Kliknij sekcję menu „Konto”, która znajduje się w górnej części ekranu.
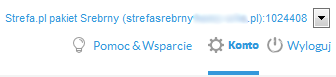
- Kliknij opcję menu „Ustawienia konta”, która znajduje się w centrum ekranu.

- Kliknij przycisk „Więcej narzędzi”, który znajduje się w górnej części ekranu.

- Kliknij opcję menu „Certyfikaty”.

- Na ekranie zostanie wyświetlone repozytorium użytkownika. Kliknij przycisk „Załaduj element”, aby rozpocząć wgrywanie nowego pliku do repozytorium.

- Wypełnij wyświetlony formularz, który służy do wgrywania nowego elementu do repozytorium:
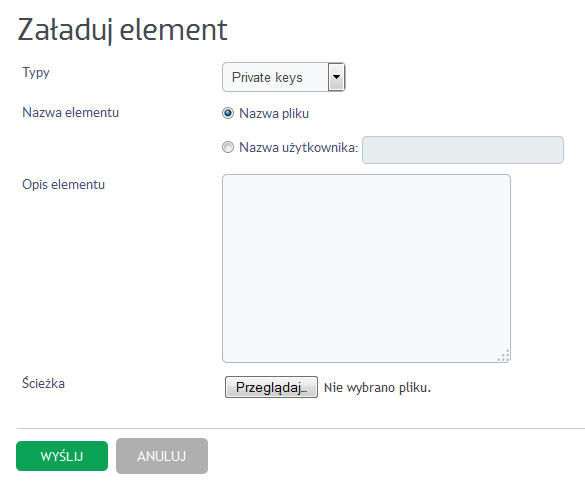
- Typ – wybierz w tym miejscu rodzaj pliku, który chcesz wgrać do repozytorium.
- Private keys czyli klucz prywatny, który jest niezbędny do zainstalowania certyfikatu SSL, np. w przyszłości. Klucz prywatny jest generowany razem z plikiem CSR (w jednym procesie). Kliknij tutaj, aby przeczytać więcej na temat klucza prywatnego.
- Certificates czyli właściwy certyfikat SSL, który może zostać zainstalowany wraz z kluczem prywatnym na docelowym serwerze. Służy o szyfrowania transmisji danych, np. formularzy zamówień wysyłanych przez klientów sklepu internetowego. Kliknij tutaj, aby przeczytać więcej o certyfikacie SSL.
- CA Certificates czyli certyfikaty, które służą do potwierdzenia informacji o wystawcy właściwego certyfikatu SSL. Bez zainstalowanego certyfikatu CA przeglądarka internetowa może zwrócić błąd informujący o wystawieniu certyfikatu SSL przez niezaufanego wystawce. Certyfikaty CA są udostępniane do pobrania na stronach WWW wystawców właściwych certyfikatów SSL.
- Nazwa elementu – przy tej opcji należy wybrać w jaki sposób chcesz nazwać wgrywany plik do repozytorium:
- Jeśli wybierzesz opcję „Nazwa pliku”, to zostanie wykorzystana oryginalna nazwa wgrywanego pliku,
Przykład: jeśli wgrywasz plik o nazwie „klucz_prywatny_domena.pem”, to nazwa tego pliku po wgraniu do repozytorium będzie taka sama.
- Jeśli wybierzesz opcję „Nazwa użytkownika”, to w polu obok będziesz mógł wpisać dowolną nazwę dla wgrywanego pliku, którą uważasz za właściwą.
- Jeśli wybierzesz opcję „Nazwa pliku”, to zostanie wykorzystana oryginalna nazwa wgrywanego pliku,
- Opis elementu – w tym polu należy wpisać krótki opis dla wgrywanego pliku, który może pomóc Ci w przyszłości w jego identyfikacji. Wpisz tylko najważniejsze informacje na temat pliku, które pomogą Ci odróżnić tą pozycję od pozostałych.
- Ścieżka – w tym polu należy określić ścieżkę, w której wybrany plik się znajduje. Kliknij przycisk „Przeglądaj…”, aby wybrać plik do wgrania z pamięci Twojego komputera lokalnego.
- Typ – wybierz w tym miejscu rodzaj pliku, który chcesz wgrać do repozytorium.
- Sprawdź czy wszystkie wpisane dane w formularzu są poprawne i kliknij przycisk „Wyślij”, aby wgrać nowy plik do repozytorium użytkownika w Panelu klienta.
