Za pośrednictwem Panelu sklepu możesz utworzyć dodatkowe pola wyświetlane w formularza, które muszą wypełniać użytkownicy (np. formularz zamówienia lub formularz kontaktowy). Przykładowo, możesz dodać dodatkowe pole tekstowe lub pole wyboru.
Chcąc dodać nowe pole do jednego z formularzy sklepu skorzystaj z opcji menu „Konfiguracja” -> „Klienci” -> „Dodatkowe pola formularzy”. Na wyświetlonym ekranie będziesz mógł rozpocząć tworzenie nowych pól do formularzy. Nowe pola mogą zostać dodane do formularzy danych klienta, zamówień lub formularzy kontaktowych.
Typy dodatkowych pól jakie możesz dodać do formularzy to:
- pole tekstowe – pole, w którym klient będzie mógł wpisać własny tekst,
- zaznacz – pole typu checkbox, które klient będzie mógł zaznaczyć,
- pole wyboru – jeżeli wybierzesz ten typ, konieczne będzie utworzenie kilku opcji do wyboru przez klienta.
Poniżej znajdziesz przykład tworzenia nowego pola dodatkowego typu pole tekstowe:
- Zaloguj się do Panelu sklepu.
- Kliknij tutaj, aby sprawdzić jak się zalogować.
- Przejdź do opcji menu „Konfiguracja” -> „Klienci” -> „Dodatkowe pola formularzy”.
- Kliknij przycisk „dodaj dodatkowe pola formularza”, który znajduje się w górnej części ekranu.
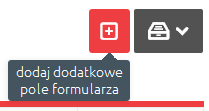
- Na ekranie zostanie wyświetlony formularz tworzenia nowego pola dodatkowego. W opcji „Typ” wybierz odpowiedni rodzaj pola dodatkowego, w prezentowanym przykładzie będzie to „Pole tekstowe”. W utworzonym polu dodatkowym klient będzie mógł wpisać tekst.
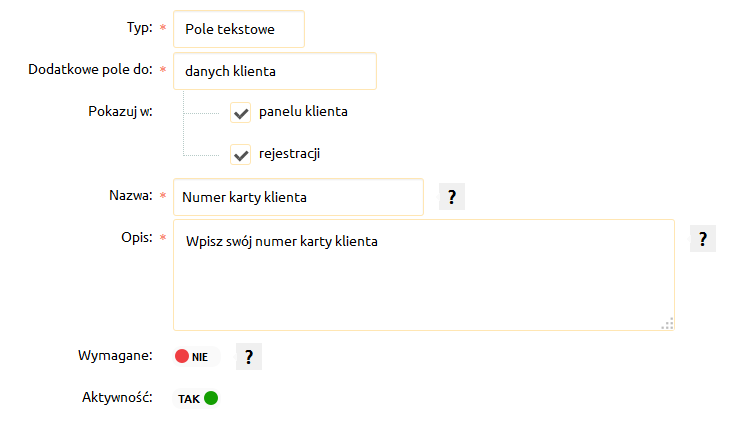
- W opcji „Dodatkowe pole do” wybierz, do której sekcji chcesz utworzyć dodatkowe pole oraz określ, w których miejscach ma być wyświetlane utworzone pole.
- Wpisz nazwę oraz opis dodatkowego pola, które będą wyświetlane również w formularzu (np. wskazówka jak wypełnić pole). Dodatkowo określ czy utworzone pole ma być wymagane do wypełnienia.
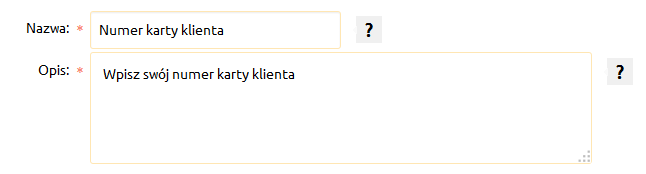
- Zaznacz, aby pole było aktywne, jeśli chcesz aby utworzone pole było natychmiast wyświetlane w formularzach.
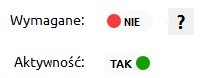
- Kliknij przycisk „Zapisz”, aby zakończyć tworzenie dodatkowe pole i zapisać zmiany.

