Za pośrednictwem Panelu klienta możesz łatwo i szybko zainstalować gotowe aplikacje użytkowe w ramach serwera. Po uruchomieniu Autoinstalatora w kilku prostych krokach możesz uruchomić znane i sprawdzone aplikacje do tworzenia serwisów WWW.
Za pomocą kilku kliknięć myszki możesz zainstalować zaawansowaną stronę WWW, np. dynamiczną stronę WWW, portal internetowy (CMS Drupal, WordPress lub Joomla!) lub forum dyskusyjne. Kliknij tutaj, aby przeczytać więcej o Autoinstalatorze.
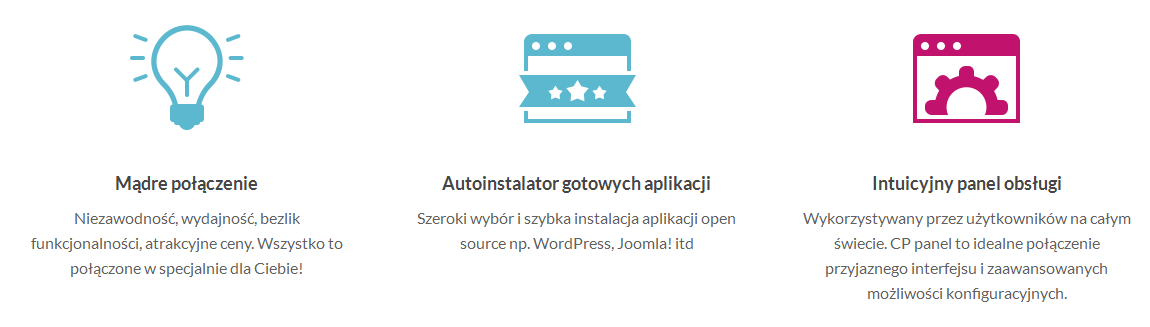
- Zaloguj się do Panelu klienta.
- Przejdź do sekcji WebHosting Linux, która znajduje się po lewej stronie ekranu.
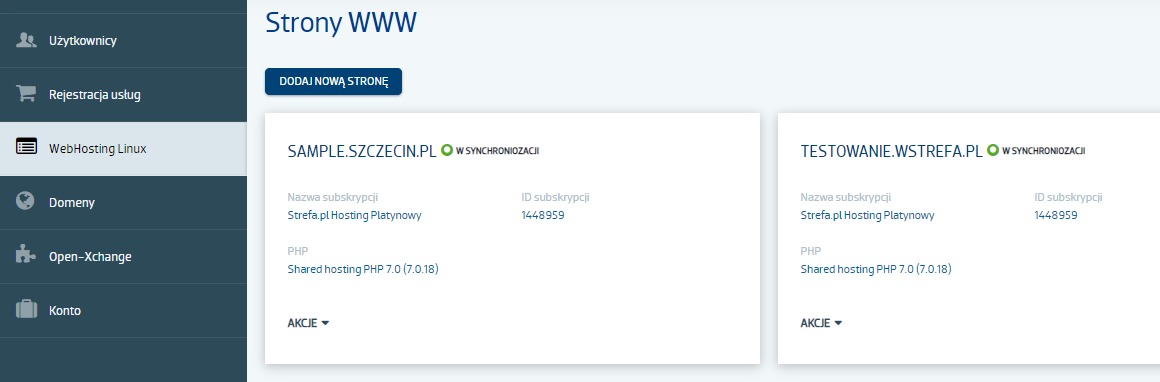
- Kliknij nazwę wybranej usługi, dla której chcesz zainstalować nowy serwis WWW (aplikację do tworzenia strony WWW). Pamiętaj, że przed rozpoczęciem pracy, konieczne jest podłączenie domeny do hostingu. Jeśli w tej sekcji nie widzisz żadnej strony (domeny), oznacza to że wymaga ona konfiguracji.
- Domyślnie przypisana domena kieruje na katalog o tej samej nazwie co adres domeny. Instalacja aplikacji odbędzie się od razu w folderze domeny, bez dodatkowych zmian w jej konfiguracji czy konfiguracji aplikacji.
- W nowym widoku w module Aplikacje wybierz Zarządzaj.
- Kliknij Instaluj aby rozpocząć nową instalację.
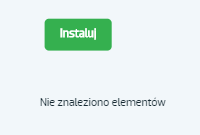
- Odszukaj na liście dostępnych aplikacji tę, którą chcesz zainstalować. Najpopularniejsze aplikacje to Drupal, Joomla oraz CMS WordPress.
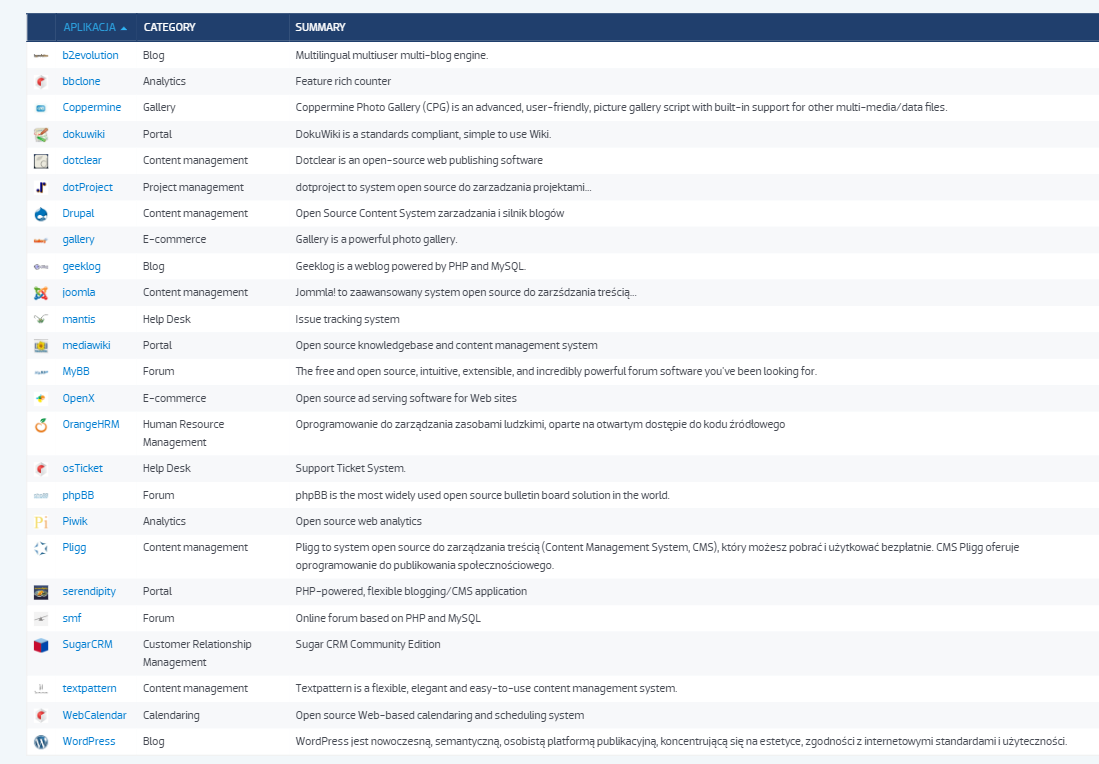
- System sprawdzi dostępność zasobów, w tym wybrany interpreter PHP oraz dostępną, wolną, bazę danych.

- Uzupełnij informacje niezbędne do przeprowadzenia instalacji:
- URL PATH: Ważne! Pozostaw sam znak / aby zainstalować CMS od razu w folderze domeny i wyświetlić witrynę pod jej adresem
- Login: podaj login jakim będziesz posługiwał się podczas logowania do panelu zarządzania CMS. Zalecamy zmianę domyślnego admin na własną nazwę (bezpieczeństwo),
- Hasło: podaj hasło dostępu do panelu zarządzania stroną WWW. Zadbaj aby było silne.
- Adres e-mail: wskaż adres e-mail administratora strony.
- Tytuł aplikacji: nazwij instalację aby była widoczna i rozpoznawalna w panelu klienta Strefa.pl
- Język interfejsu: wybierz wygodny dla Ciebie język jeśli aplikacja którą instalujesz taki posiada.
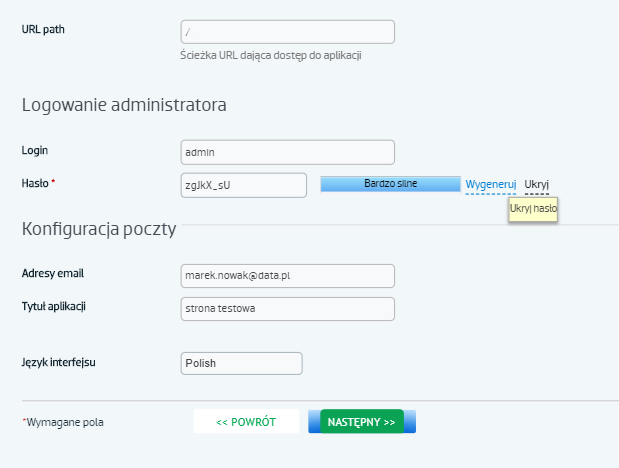
- W kolejnym kroku sprawdź poprawność wprowadzonych danych.
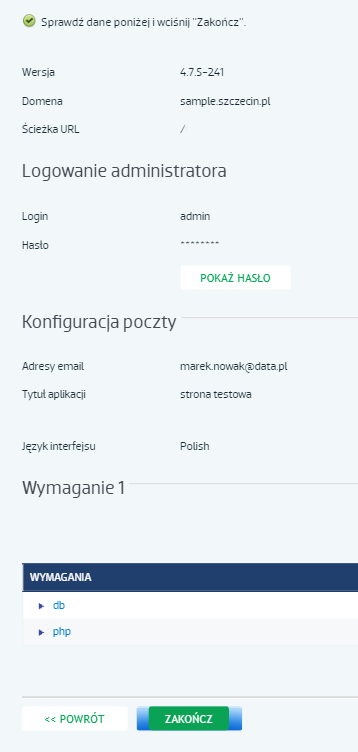
- Po zakończeniu instalacji, aplikacja pojawi się na liście dostępnych stron WWW. Możesz zalogować się za pomocą przycisku Zaloguj widocznego na liście lub przejdź pod adres: nazwa-domeny.pl/wp-admin i skorzystaj z danych podanych w procesie instalacji.
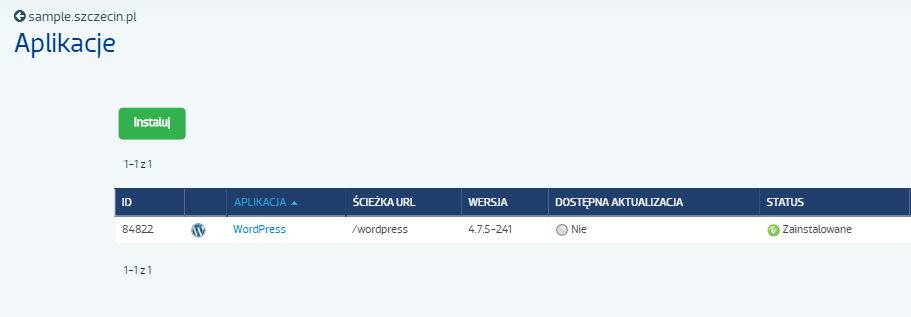
- Kliknij w nazwę instalacji, np. WordPress aby przejść do najważniejszych informacji o aplikacji, np. adresach witryny, strony logowania, użytej bazie danych czy celem odinstalowania.
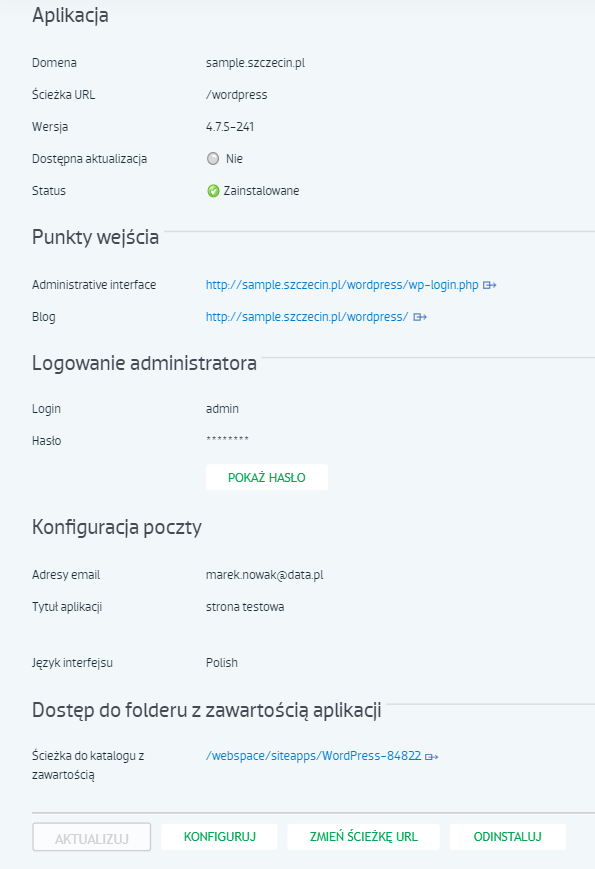
Instalacja aplikacji w starym Panelu klienta
- Zaloguj się do Panelu klienta.
- W sekcji Pulpit odszukaj moduł Uruchom stary panel.
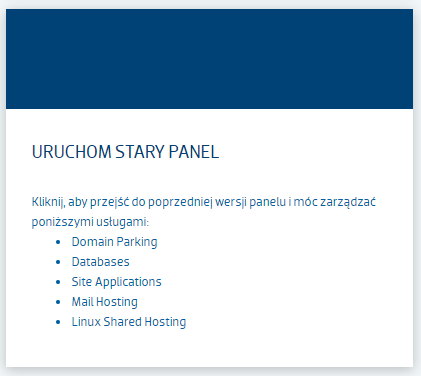
- Kliknij opcję menu „Aplikacje”, która znajduje się w górnej części ekranu.

- Wybierz aplikację, którą chcesz zainstalować.
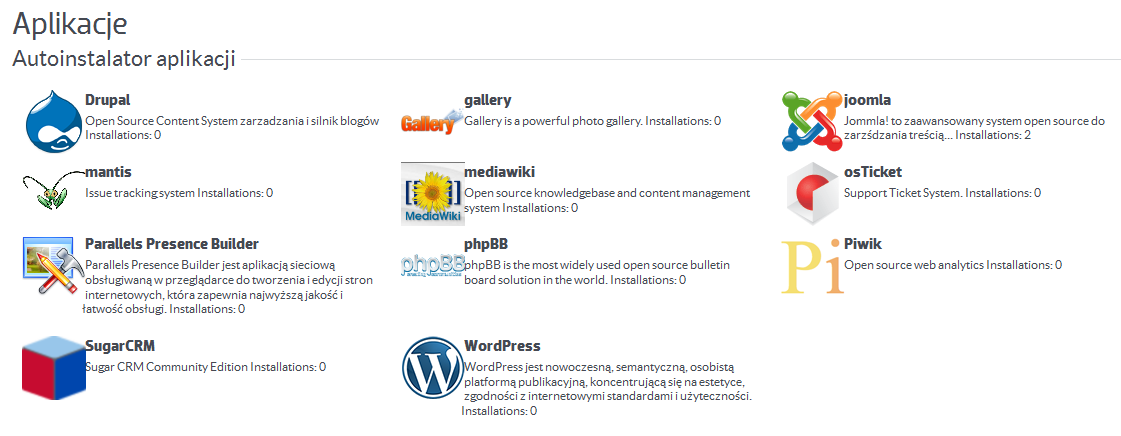
- Na kolejnym ekranie zostaną wyświetlone podstawowe informacje na temat wybranej aplikacji. Kliknij przycisk „Instaluj”, który znajduje się w dolnej części ekranu.
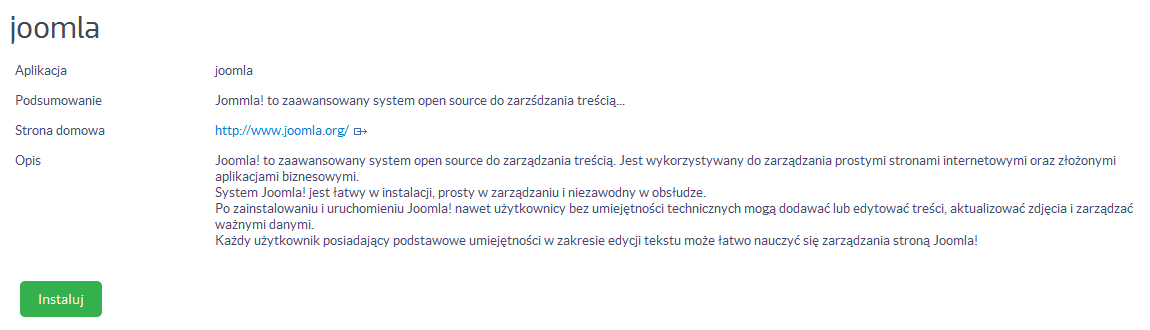
- Kliknij nazwę serwisu WWW, na którym chcesz zainstalować wybraną aplikację. Jeśli nie posiadasz jeszcze utworzonego serwisu WWW, to nie będziesz mógł kontynuować instalacji.
W celu utworzenia serwisu WWW dla Autoinstalatora, wymagane jest posiadanie domeny internetowej, np. „twojadomena.pl”. Po zarejestrowaniu domeny, należy ustawić jej hosting WWW na typ: „Strona WWW (Apache)”. Domenę z końcówką *.pl możesz zarejestrować w Strefa.pl. Kliknij tutaj, aby zobaczyć jak utworzyć serwis WWW, na którym możesz zainstalować aplikację za pomocą Autoinstalatora. - Na ekranie zostaną wyświetlone podstawowe informacje o wymaganiach wybranej aplikacji. Jeśli wymagania zostały spełnione, kliknij przycisk „Następny”.
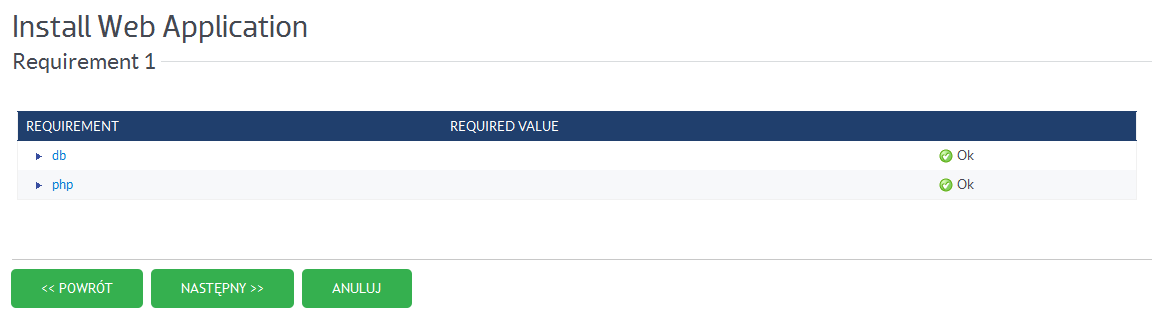
- Wypełnij wyświetlony formularz (zawartość formularza zależy od aplikacji) i kliknij przycisk „Następny”, który znajduje się w dolnej części ekranu. W formularzy należy ustalić dane logowania dla administratora oraz inne dodatkowe informacje, np. nazwę tworzonej strony WWW.
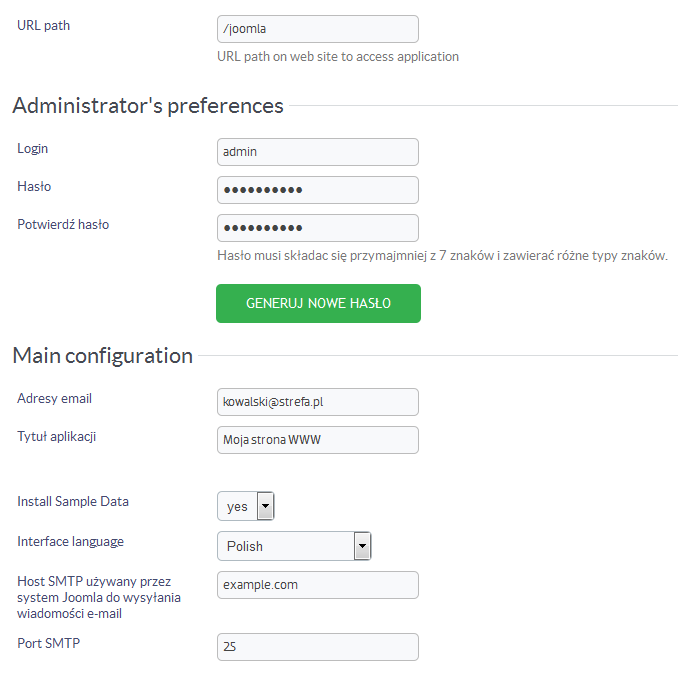
- Na ekranie zostanie wyświetlone podsumowanie zaplanowanej instalacji. Sprawdź wyświetlone dane i kliknij przycisk „Zakończ”. Instalacja wybranej aplikacji zostanie rozpoczęta (może to potrwać kilka minut).
