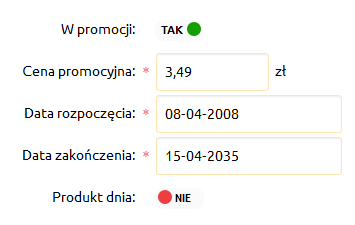Jakie informacje znajdę w tym artykule?
- Jak wyczyścić przykładowe dane, które obecnie znajdują się w moim sklepie internetowym?
- Jak utworzyć nową kategorię dla produktów?
- Jak rozpocząć dodawanie produktów do sklepu?
- Jak wprowadzić producentów i powiązać ich z produktami?
- Jak ustawić promocję na wybranym produkcie?
Większość operacji związanych z zarządzaniem asortymentem znajdziesz w zakładce Asortyment.

Jak wyczyścić przykładowe dane, które obecnie znajdują się w moim sklepie internetowym?
Jedną z pierwszych czynności, które musisz wykonać po uruchomieniu nowego sklepu internetowego może być usunięcie zawartości domyślnej bazy danych, która została stworzona, aby nowy użytkownik łatwiej odnalazł się we wszystkich ustawieniach. W domyślnej bazie danych znajdują się przykładowe produkty, kategorie oraz warianty. Bez nich uruchomiony sklep byłby całkowicie „pusty”. Możesz skasować zawartość domyślnej bazy danych, aby całkowicie wyczyścić Twój sklep i rozpocząć dodawanie własnych elementów (np. produktów lub kategorii).
Aby skasować domyślną bazę, przejdź do sekcji Konfiguracja -> Asortyment -> Czyszczenie bazy danych. Na nowej stronie zostaniesz poproszony o podanie hasła administratora. Kliknięcie przycisku „Wyczyść” spowoduje skasowanie z bazy danych wszystkich przykładowych elementów, które są obecnie opublikowane w Twoim sklepie internetowym:
- produkty,
- warianty,
- atrybuty,
- zdjęcia,
- kategorie,
- produkty dnia,
- komentarze do produktów,
- promocje,
- listy bestsellerów,
- przechowalnie klientów,
- strony informacyjne.
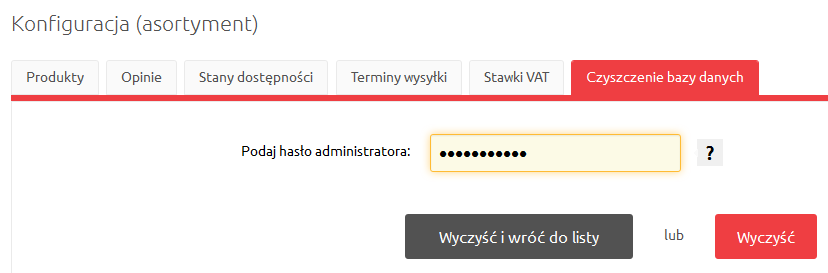
Jak utworzyć nową kategorię dla produktów?
- Zaloguj się do Panelu sklepu.
- Kliknij tutaj, aby sprawdzić jak się zalogować.
- Przejdź do opcji menu „Asortyment” -> „Kategorie”.
- Wybierz odpowiedni przycisk, np. „Dodaj kategorię główną” lub „Dodaj podkategorię”, które znajdują się w prawym górnym rogu ekranu.
- W wyświetlonym oknie wypełnij wszystkie niezbędne dane.
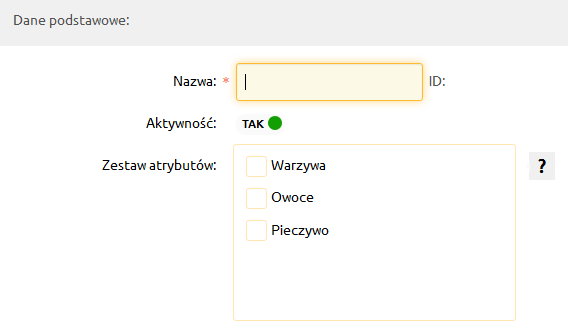
- Aby utworzyć nową kategorię, kliknij przycisk „Zapisz”, który znajduje się w dolnej części ekranu.

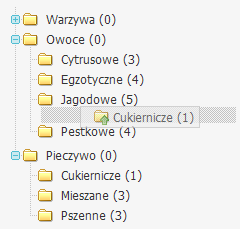
Jak rozpocząć dodawanie produktów do sklepu?
Dodawanie produktów dostępne jest w opcji menu „Asortyment” -> „Produkty”. Po przejściu do niej wyświetlona zostanie lista produktów, które znajdują się obecnie w bazie danych sklepu.
W górnej części wyświetlonego ekranu dostępna jest wyszukiwarka produktów, która ułatwia proces wyszukiwania produktów – zwłaszcza, gdy w sklepie znajduje się kilkaset produktów. Dostępnych jest kilka filtrów, które ułatwiają wyszukiwanie, np.: zakres cenowy, ID produktu lub filtr kategorii, do której poszukiwany produkt należy.
Aby dodać nowy produkt należy kliknąć przycisk „Dodaj produkt”. Na wyświetlonej stronie należy uzupełnić wszystkie niezbędne dane dotyczące nowego produktu. Pola oznaczone kolorem czerwonym, takie jak nazwa i cena, są obowiązkowe.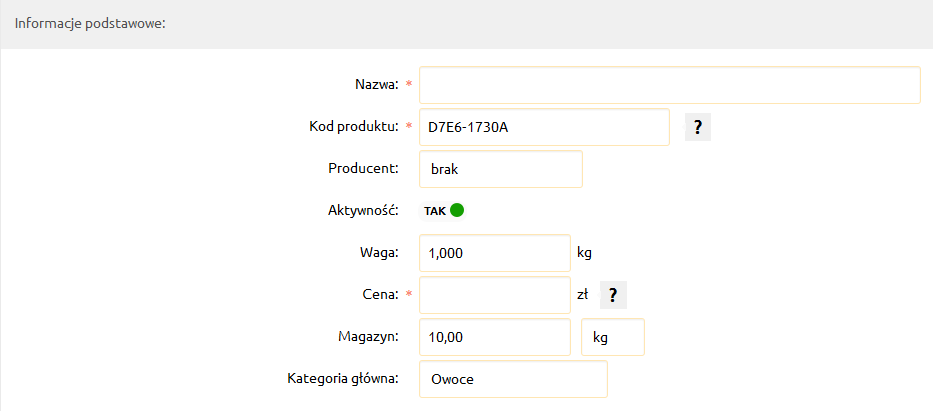
Jak wprowadzić producentów i powiązać ich z produktami?
- Zaloguj się do Panelu sklepu.
- Kliknij tutaj, aby sprawdzić jak się zalogować.
- Przejdź do opcji menu „Asortyment” -> „Producenci”.
- Kliknij na przycisk „Dodaj producenta” , który znajduje się w lewym górnym rogu ekranu.
- Na wyświetlonej stronie wypełnij wszystkie wymagane dane. Możliwe jest również dodanie loga oraz adresu strony WWW dla tworzonego producenta.
- Po dodaniu będziesz mógł podczas dodawania nowego produktu przypisać go do istniejącego producenta.
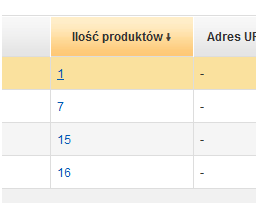
Jak ustawić promocję na wybranym produkcie?
Aby ustawić promocję na dowolnym produkcie należy przejść do jego właściwości. W tym celu:
- Zaloguj się do Panelu sklepu.
- Kliknij tutaj, aby sprawdzić jak się zalogować.
- Przejdź do opcji menu „Asortyment” -> „Produkty”. Na ekranie zostanie wyświetlona lista wszystkich produktów w sklepie.
- Przy wybranym produkcie kliknij opcję „Edytuj”, która znajduje się w kolumnie Akcje.
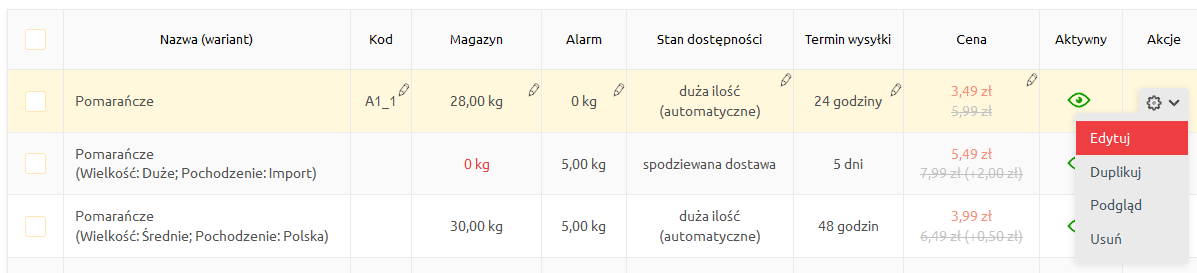
- Z menu po lewej stronie wybierz zakładkę „Promocje”.
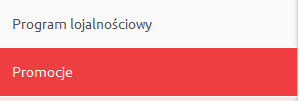
- Aby produkt pojawił się w promocji zaznacz opcję (checkbox) „W promocji” i ustaw cenę promocyjną produktu oraz daty rozpoczęcia i zakończenia promocji. Możesz również zaznaczyć, aby wybrany produkt został oznaczony jako produkt dnia.