Aby przedstawić Klientom wszelkie informacje o Twoim produkcie, możesz określić specyfikację (np. techniczną) dla Twoich produktów. Pamiętaj, że im więcej klient wie o produkcie, tym mniejsze ma wątpliwości odnośnie zakupu.
Aby dodać atrybuty przy wybranym produkcie:
- Zaloguj się do Panelu sklepu.
- Kliknij tutaj, aby sprawdzić jak się zalogować.
- Przejdź do opcji menu „Asortyment” -> „Atrybuty produktów”.
- Kliknij przycisk „Dodaj zestaw atrybutów”, który znajduje się w prawym górnym rogu ekranu.
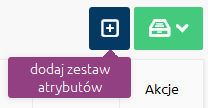
- Wpisz nazwę dla zestawu atrybutów i zaznacz, aby był on aktywny.
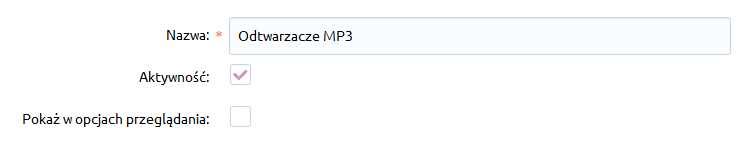
- Kliknij przycisk „Zapisz” i nie wyłączaj jeszcze otwartej podstrony.

- Przejdź do zakładki „Kategorie”, która znajduje się po lewej stronie ekranu.
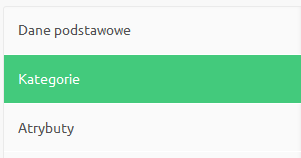
- Zaznacz te kategorie, dla których produkty w danej kategorii mają być powiązane z nowymi atrybutami.

- Kliknij przycisk „Zapisz” i nie wyłączaj jeszcze otwartej podstrony.

- Przejdź do zakładki „Atrybuty”, która znajduje się po lewej stronie ekranu.
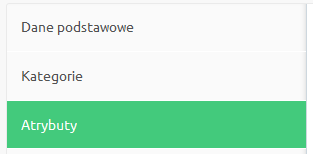
- Kliknij przycisk „Dodaj atrybut”.
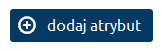
- Wypełnij wyświetlony formularz:
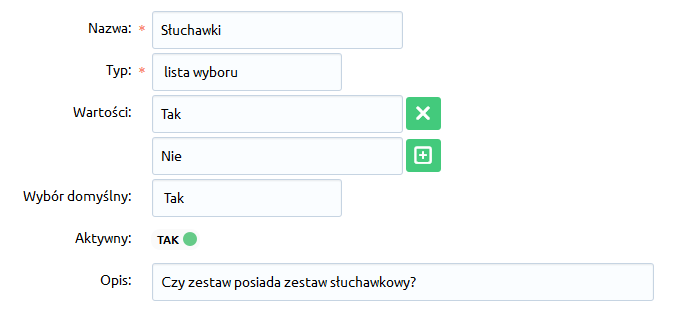
- Nazwa – wpisz w tym miejscu nazwę tworzonego atrybutu.
- Typ – obok podanego atrybutu pojawi się wybrane przez Ciebie pole:
- pole tekstowe – będziesz mógł dodać do produktu dowolny tekst, np. informacje o dołączeniu instrukcji obsługi w języku polskim.
- pole zaznacz – pozwala odpowiedzieć na podstawowe pytanie czy kategoria posiada dany atrybut (możliwe opcje TAK/NIE), np.: możliwość montażu na ścianie: NIE, polskie menu: TAK.
- lista wyboru – pozwala wpisać konkretne parametry, które następnie mogą być dołączane do wybranych produktów w zależności od kategorii, np.: rozdzielczość ekranu 1024×768, 1280×1024.
- Wartość domyślna – domyślna wartość, która będzie wybierana przy produkcie (pozostaw puste, jeśli nie chcesz zapisywać domyślnej wartości).
- Aktywny – zaznacz tę opcję, aby atrybut był już aktywny tuż po jego utworzeniu.
- Opis – dodaj w tym miejscu krótki opis dla tworzonego atrybutu.
- Kliknij przycisk „Zapisz” i nie wyłączaj jeszcze otwartej podstrony. Utworzyłeś w tym momencie nowy atrybut. Przejdź teraz do wybranego produktu, aby go do niego przypisać.

- Przejdź do opcji menu „Asortyment” ->”Produkty”.
- W kolumnie akcje kliknij przycisk „Edytuj”, aby przejść do edycji wybranego produktu, przy którym chcesz dodać nowy atrybut (pamiętaj, aby wcześniej powiązać atrybuty z odpowiednią kategorią -> patrz punkt 7).
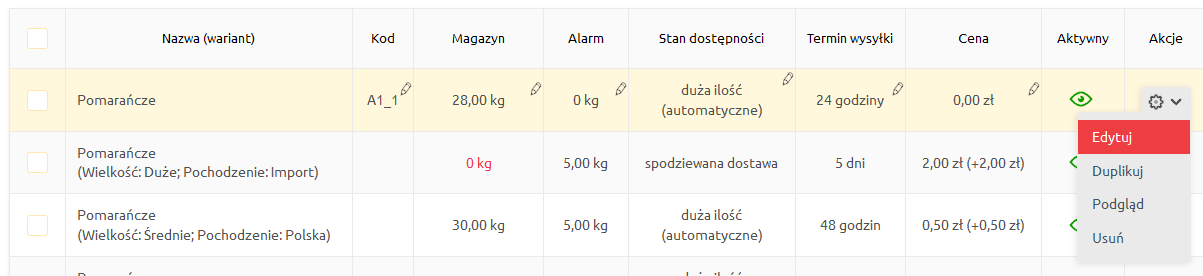
- Przejdź do zakładki „Atrybuty”, która znajduje się po lewej stronie ekranu.
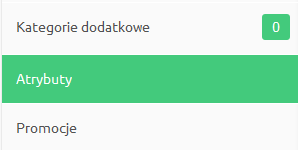
- Na wyświetlonym ekranie zaznacz, które atrybuty mają być aktywowane przy wybranym produkcie.
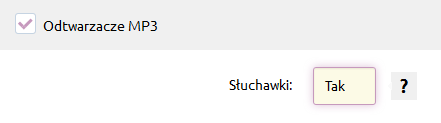
- jeśli stworzyłeś „pole tekstowe” uzupełnij pole tekstem.
- jeśli stworzyłeś „pole zaznacz” zaznacz opcję (checkbox) – wówczas w szczegółach produktu wyświetli się przy tym atrybucie fraza „Tak”.
- jeśli stworzyłeś „listę wyboru” wybierz z listy odpowiedni dla produktu atrybut.
- Kliknij przycisk „Zapisz”, aby zapisać wszystkie wprowadzone zmiany przy danym produkcie.

Jak nie mylić atrybutów z wariantami?
Pamiętaj, że atrybuty przypisywane są do kategorii produktów i możesz je włączać bądź wyłączać dla konkretnych produktów, które znajdują się w kategorii posiadającej te atrybuty. Informacje na ich temat są wyświetlane w szczegółach wybranego produktu, a dokładniej w sekcji „Dane techniczne” pod opisem produktu.
Warianty odpowiadają natomiast za konkretny produkt (nie mogą zostać przypisane do całej kategorii) i pozwalają wybrać odpowiedni wariant zamawianego produktu, np. rozmiar, kolor, model.
