W sekcji menu „Zarządzanie VPS” wyświetlane są informacje na temat usługi, która została wybrana w opcji „Wybierz subskrypcję” (prawy górny rogu ekranu). Znajdziesz tu między innymi informacje o adresie IP/host wybranego serwera VPS lub o środowisku wykorzystywanego oprogramowania (np. „centos-5-x86_64″).

W sekcji „Zarządzanie VPS” znajdują się również odnośniki, które pozwalają przejść do Panelu VZPP. Dosłownie za pomocą jednego kliknięcia myszki zostaniesz przekierowany do panelu, w którym chcesz wykonać zaplanowane operacje.
Po wybraniu sekcji menu „Zarządzanie VPS”, w dolnej części ekranu zostaną wyświetlone trzy przyciski:
- Aktualizuj system operacyjny – skorzystanie z tego przycisku nie spowoduje aktualizacji wszystkich pakietów oprogramowania zainstalowanych w systemie, aby zaktualizować oprogramowanie w kontenerze należy użyć „Update Container Software” w panelu VZPP.
WAŻNE! Funkcja „Aktualizuj system operacyjny” działa w „cichym trybie”. Oznacza to, że jeśli klikniesz przycisk, to nie otrzymasz żadnej informacji o braku aktualizacji. Jeśli będą dostępne aktualizacje dla systemu, to zostanie ona przeprowadzana bez wyświetlenia komunikatu.
- Zmień nazwę hosta – za pomocą tego przycisku możesz zmienić nazwę hosta dla serwera VPS, np. na adres hostowanej domeny.
- Zatrzymanie – kliknij ten przycisk, jeśli chcesz zatrzymać serwer VPS. Aby uruchomić zatrzymany serwer VPS, kliknij przycisk „Rozpocznij”, który pojawi się zamiast przycisku „Zatrzymanie”.
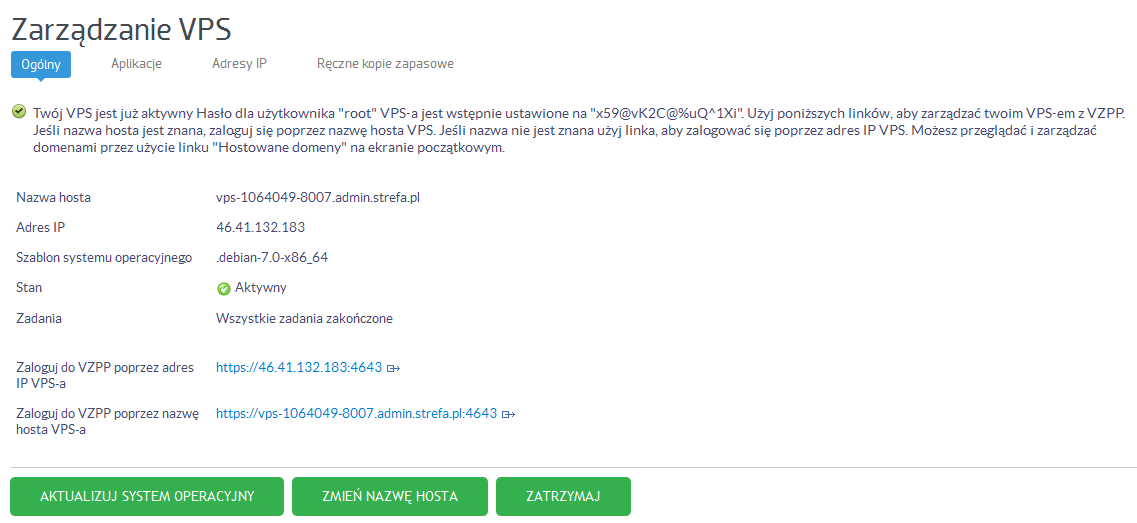
- Nazwa hosta – czyli adres, pod którym Twój serwer VPS jest dostępny w sieci Internet, np. „vps-1000143-206.strefa.pl”.
- Adres IP – czyli Twój unikalny adres IP w sieci Internet, który został przypisany do serwera VPS.
- Szablon systemu operacyjnego – wyświetla nazwę oraz numer wersji systemu operacyjnego, który jest zainstalowany na serwerze VPS.
- Stan – w tym miejscu sprawdzisz stan aktywności serwera VPS, np. „Aktywny” lub „Nieaktywny”.
- Ostatnia operacja – wyświetla informacje o ostatniej wykonanej operacji.
- Zaloguj się do VZPP poprzez adres IP – kliknij link, aby uruchomić Panel VZPP dla Twojego serwera VPS.
- Zaloguj się do VZPP poprzez nazwę hosta – kliknij link, aby uruchomić Panel VZPP dla Twojego serwera VPS.
