MySQL 8.0 to najnowsza wersja systemu zarządzania bazami danych, wzbogacona o nowe funkcjonalności i ulepszenia. Poniżej znajdziesz instrukcję krok po kroku, która pozwoli Ci zaktualizować swoją bazę danych MySQL z wersji 5.7 do nowszej i bezpieczniejszej wersji 8.0.
Instrukcja aktualizacji bazy MySQL do wersji 8.0
-
- 1. Zaloguj się do Panelu i przejdź do zakładki Usługi WWW. W prostokącie z nazwą serwera kliknij przycisk Wszystko, a następnie w sekcji Bazy danych przejdź do Panelu bazy, którą chcesz zaktualizować.

2. W wyświetlonym oknie phpMyAdmin wprowadź dane dostępowe do bazy i zaloguj się.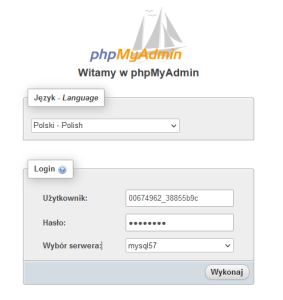
3. Po zalogowaniu kliknij w nazwę bazy danych po lewej stronie ekranu i w górnej jego części wybierz opcję Eksport.

4. Jako metodę eksportu wybierz Szybko i kliknij przycisk Wykonaj.
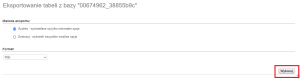
5. Wyeksportowany plik zapisz na swoim komputerze. - 1. Ponownie w Panelu przejdź do zakładki Usługi WWW. W sekcji Bazy danych kliknij przycisk Utwórz.
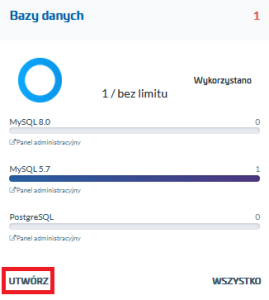
2. Jako typ bazy danych z rozwijanej listy wybierz MySQL 8.0. Nadaj nowej bazie nazwę, hasło i opcjonalnie także opis. Po wprowadzeniu danych kliknij przycisk Wyślij.
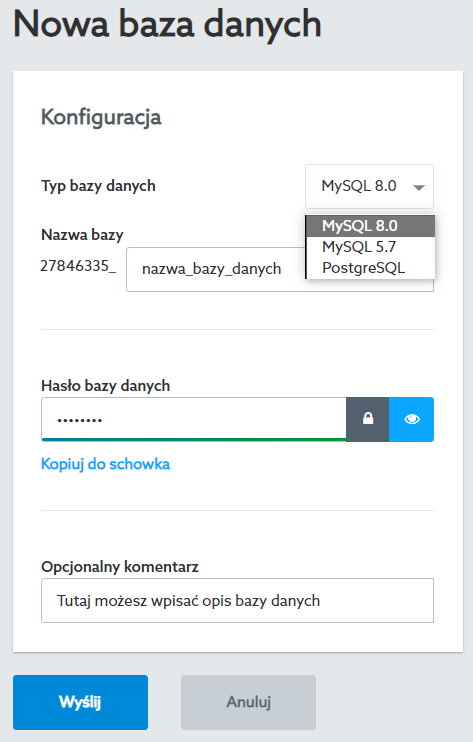
- 1. Otwórz plik wyeksportowany z poprzedniej bazy w edytorze programistycznym (np. Notepad++). Użyj opcji „Search and Replace” do zamiany starej nazwy bazy danych na nazwę nowej i zapisz zmiany.
2. Zaloguj się do utworzonej bazy MySQL 8.0 korzystając z narzędzia phpMyAdmin.
3. Po zalogowaniu kliknij w nazwę bazy danych po lewej stronie ekranu i w górnej jego części wybierz opcję Import.

4. Wybierz plik wyeksportowany z poprzedniej bazy danych. Parametry dotyczące kodowania, liczby zapytań etc. możesz pozostawić bez zmian. Kliknij przycisk Wykonaj. - Jeśli podczas importu bazy wyświetlą się błędy, sprawdź, czy zapytanie SQL nie rozpoczyna się od frazy „USE” lub „CREATE DATABASE”. Jeśli tak, należy je usunąć. W przypadku wystąpienia ostrzeżeń zweryfikuj ich treść, zazwyczaj kieruje ona do konkretnego miejsca w bazie, którego dotyczy ostrzeżenie. Błędne wpisy możesz poprawić samodzielnie.
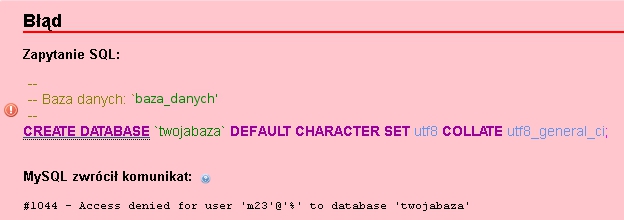 W razie problemów możesz skontaktować się z nami telefonicznie.
W razie problemów możesz skontaktować się z nami telefonicznie. - Po aktualizacji bazy danych należy zmienić dane dostępowe w pliku konfiguracyjnym strony internetowej. Aktualizacja pliku konfiguracyjnego wp-config.php dla stron opartych o WordPressa wygląda następująco:
1. Odszukaj plik wp-config.php, przechodząc do Panelu, gdzie należy wybrać opcję Usługi WWW. Kliknij w nazwę swojego hostingu, aby wyświetlić jego szczegóły.
2. W kaflu Konta FTP kliknij Opcje, a następnie WebFTP.
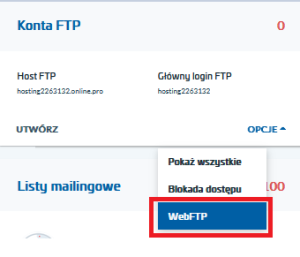
3. W narzędziu WebFTP przejdź do katalogu public_html i odszukaj katalog z instalacją WordPressa. Znajdź na liście plik wp-config.php.
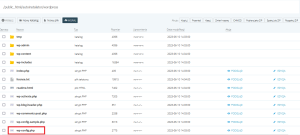
4. Przejdź do edycji pliku i zmień parametry DB_NAME, DB_USER, DB_PASSWORD i DB_HOST.
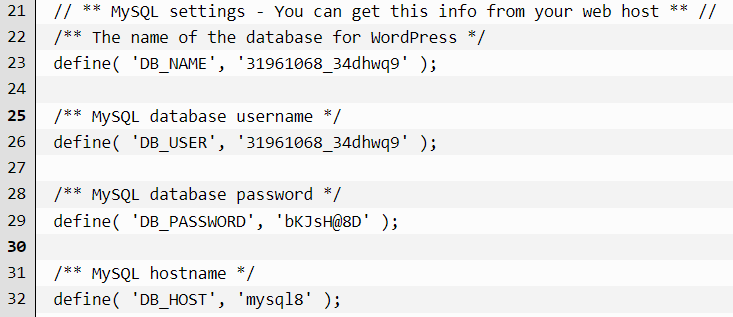 W polu DB_NAME i DB_USER wprowadź nazwę nowej bazy danych, a w DB_PASSWORD hasło dostępowe. W rubryce DB_HOST zamień 'localhost’ na 'mysql8′.
W polu DB_NAME i DB_USER wprowadź nazwę nowej bazy danych, a w DB_PASSWORD hasło dostępowe. W rubryce DB_HOST zamień 'localhost’ na 'mysql8′.
