- Instrukcja konfiguracji dla Microsoft Outlook 2013.
- Czy mogę zmienić protokół pocztowy z IMAP na POP3, lub odwrotnie?
- Jak zmienić numery portów POP3, IMAP, SMTP?
- Jak skonfigurować połączenie szyfrowane (SSL)?
Wprowadzenie
Poniżej znajdziesz krótką pomoc w konfiguracji programu do obsługi poczty Microsoft Outlook 2013.
WAŻNE! Pamiętaj, że opisywane poniżej oprogramowanie nie jest objęte wsparciem naszego Biura Obsługi Klienta. Poniższa instrukcja ma charakter informacyjny w przypadku konfiguracji poprawnie funkcjonującego programu do obsługi poczty. Jeśli pomimo naszych porad połączenie z serwerem pocztowym nie jest nawiązywane poprawnie, to pamiętaj, aby zgłosić to producentowi danej aplikacji.
Instrukcja konfiguracji dla Microsoft Outlook 2013
W poniższej instrukcji konfiguracji przyjmiemy, że skrzynka e-mail należy do Jana Kowalskiego.
- Uruchom program Microsoft Outlook 2013.
- Podczas wyboru nazwy profilu wybierz standardowy Outlook lub kliknij przycisk Nowy, aby utworzyć nowy profil i od razu przejść do jego konfiguracji.
- W górnym menu wybierz zakładkę Plik.
- Z menu, które pojawi się po lewej stronie wybierz zakładkę Informacje.
- Kliknij przycisk Dodaj konto.
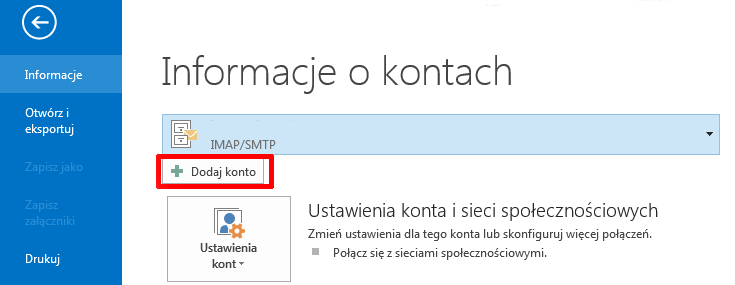
- Wybierz opcję Ręczna konfiguracja lub obsługa dodatkowych typów serwerów. Kliknij przycisk Dalej.
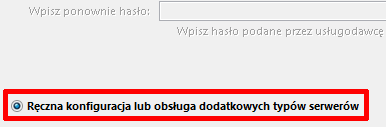
- Wybierz odpowiednią usługę, którą chcesz skonfigurować. W przypadku skrzynki e-mail utrzymywanej w strefa.pl, wybierz opcję POP lub IMAP. Kliknij przycisk Dalej.
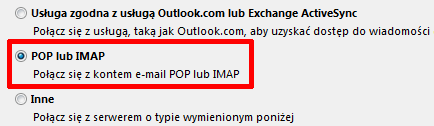
- Wpisz dane konfiguracyjne dla Twojej skrzynki e-mail:
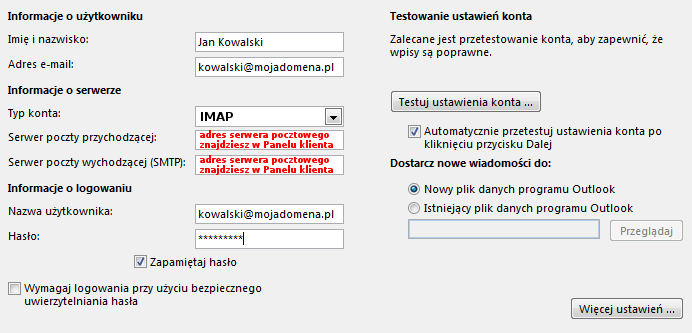
- Imię i nazwisko – podaj imię i nazwisko osoby korzystającej ze skrzynki lub inne dane identyfikacyjne.
- Adres email – wpisz pełny adres e-mail dla Twojej skrzynki e-mai, np. „kowalski@mojadomena.pl”.
- Typ konta – wybierz protokół pocztowy, sugerujemy IMAP.
- Serwer poczty przychodzącej – podaj adres serwera pocztowego, który znajdziesz w Panelu klienta (w sekcji menu „Poczta”). Kliknij tutaj, aby zobaczyć gdzie możesz znaleźć adresy serwerów pocztowych.
- Serwer poczty wychodzącej – wpisz to samo co podałeś w polu „Serwer poczty przychodzącej”.
- Nazwa użytkownika – wpisz pełny adres e-mail dla Twojej skrzynki e-mai, np. „kowalski@mojadomena.pl”.
- Hasło – wpisz hasło dostępu do skrzynki e-mail.
- Wpisz ponownie hasło – powtórz hasło do skrzynki e-mail. WAŻNE! Funkcja Wymagaj logowania przy użyciu bezpiecznego uwierzytelniania hasła musi być wyłączona!
- Po podaniu wszystkich danych, kliknij przycisk Więcej ustawień, który znajduje się w prawym dolnym rogu wyświetlonego okna.
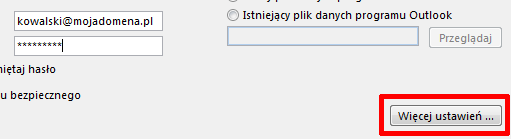
- W zakładce Serwer wychodzący włącz opcje Serwer wychodzący (SMTP) wymaga uwierzytelniania oraz Użyj tych samych ustawień, co mój serwer poczty przychodzącej.
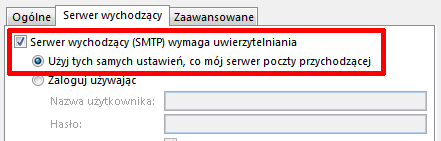
- W zakładce Zaawansowane, możesz zweryfikować ustawienia portów dla serwera poczty przychodzącej i wychodzącej. Domyślne i poprawne wartości dla połączeń niezaszyfrowanych to:
- IMAP – 143,
- SMTP – 587,
- POP3 – 110.
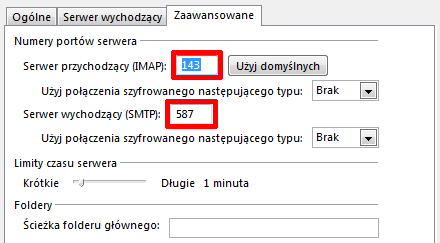
- Po zakończeniu konfiguracji kliknij przycisk OK. W następnym oknie kliknij przycisk DALEJ.
- W następnym kroku zostanie wykonany automatyczny test wprowadzonych ustawień. Po pomyślnie zakończonym teście zostanie wykonana próba wysyłki oraz odbioru wiadomości e-mail. WAŻNE! Jeśli nie otrzymasz wiadomości testowej, to sprawdź od początku czy prawidłowo skonfigurowałeś program do obsługi poczty lub skontaktuj się z dostawcą oprogramowania.
Jak zmienić protokół pocztowy z IMAP na POP3 lub odwrotnie?
Po zakończonej konfiguracji skrzynki e-mail z wykorzystaniem jednego z wymienionych protokołów (IMAP lub POP3), program Microsoft Outlook 2013 nie udostępnia możliwości zmiany tej konfiguracji. W tej sytuacji rozwiązaniem jest skonfigurowanie nowej skrzynki e-mail, wybierając przy tym inny docelowy protokół (IMAP lub POP3).
Jak zmienić numery portów po zakończonej konfiguracji programu pocztowego?
- Uruchom program Microsoft Outlook 2013.
- W górnym menu wybierz zakładkę Plik.
- Z menu, które pojawi się po lewej stronie wybierz zakładkę Informacje.
- Kliknij przycisk Ustawienia kont.
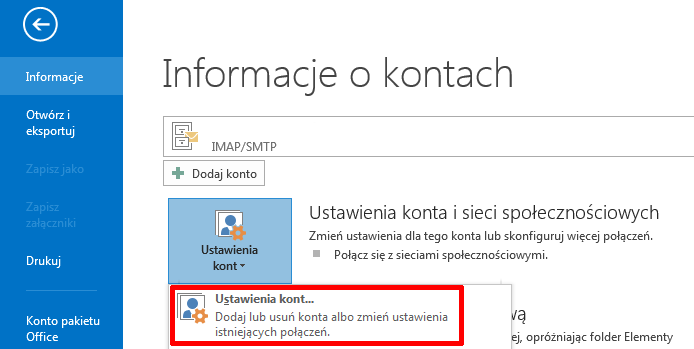
- W nowym oknie zaznacz skrzynkę e-mail, dla której ustawienia chcesz zmienić.
- Kliknij przycisk Zmień.
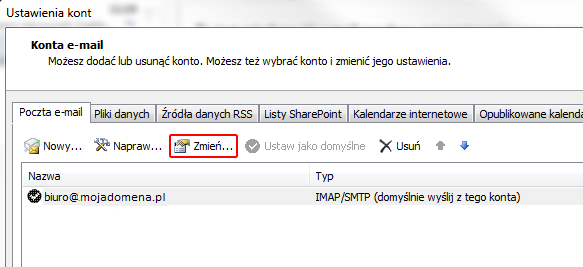
- Kliknij przycisk Więcej ustawień.
- W zakładce Zaawansowane, możesz zmienić porty dla serwerów poczty przychodzącej i wychodzącej.
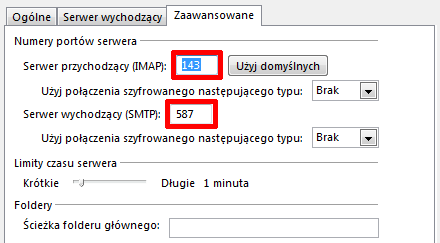
Jak skonfigurować połączenie szyfrowane (SSL)?
Po włączeniu szyfrowanego połączenia SSL transmisja danych podczas połączenia z serwerem pocztowym będzie zaszyfrowana! Twoja poczta e-mail będzie bezpieczna podczas odbierania oraz wysyłki wiadomości e-mail.
W celu włączenia szyfrowanego połączenia SSL wybierz odpowiednią opcję w obu polach Użyj połączenia szyfrowanego następującego typu: oraz zmień numery portów na odpowiednie.
WAŻNE! Numery portów dla połączeń szyfrowanych SSL:
- IMAP – 993,
- SMTP – 465,
- POP3 – 995.
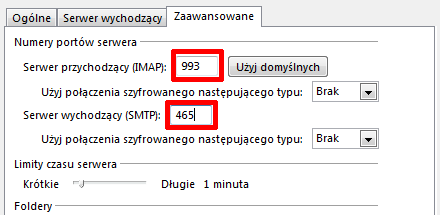
WAŻNE! W przypadku, jeśli chcesz korzystać z połączenia szyfrowanego dla Twojej domeny (np. „twojadomena.pl”), to wymagane jest posiadanie zarejestrowanego certyfikatu SSL dla danej domeny.
Jeśli skonfigurowany program pocztowy, zgłasza problem z działaniem certyfikatu SSL, sprawdź ustawienia serwerów poczty przychodzącej i wychodzącej oraz połączenia szyfrowanego SSL.
