Jakie informacje znajdę w tym artykule?
Kreator WWW pozwala na łatwe i szybkie tworzenie atrakcyjnych stron internetowych działających na urządzeniach mobilnych i we wszystkich przeglądarkach. Skorzystaj z poniższego artykułu, aby dowiedzieć się, jak stawiać pierwsze kroki w kreatorze.
- Jak wybrać szablon?
- Jak korzystać z podglądu szablonu podczas budowania strony WWW?
- Jak zbudowana jest aplikacja kreatora (informacje o nawigacji)?
- Jak zmienić nazwę budowanej strony WWW?
- Jak dodać tekst na stronę WWW?
- Jak dodać obraz na stronę WWW?
- Jak opublikować zbudowaną stronę WWW?
- Jak zarządzać budowaną stroną WWW?
Jak wybrać szablon?
Po 
Następnie na wyświetlonym ekranie kliknij dowolny szablon, aby uruchomić jego podgląd (1).
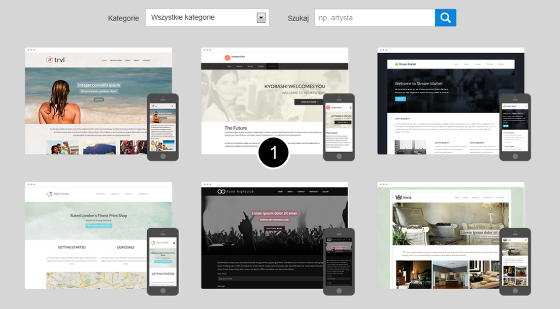
Jak korzystać z podglądu szablonu podczas budowania strony WWW?
Podczas budowania strony WWW, w górnej części ekranu możesz skorzystać z funkcji poglądu Twojego projektu na różnych urządzeniach (1). W ten sposób możesz sprawdzić jak będzie wyglądał budowany przez Ciebie projekt na ekranach odwiedzających (komputery, smartfony lub tablety).
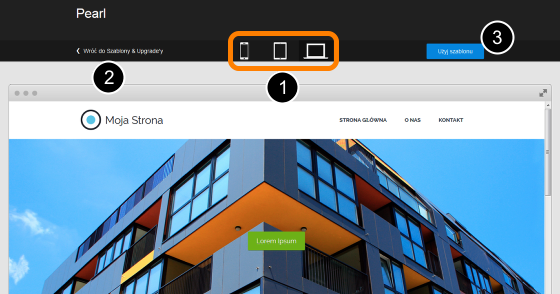
Kliknij poszczególne ikony urządzeń (1), aby sprawdzić wygląd szablonu na różnej wielkości ekranu. Dla urządzeń mobilnych ponowne kliknięcie na ikonę spowoduje odwrócenie urządzenia. Aby wrócić i obejrzeć inne szablony, kliknij Wszystkie szablony (2) lub użyj niebieskiego przycisku Użyj szablonu (3), aby włączyć wybrany szablon.
Jak zbudowana jest aplikacja Kreatora WWW (informacje o nawigacji)?
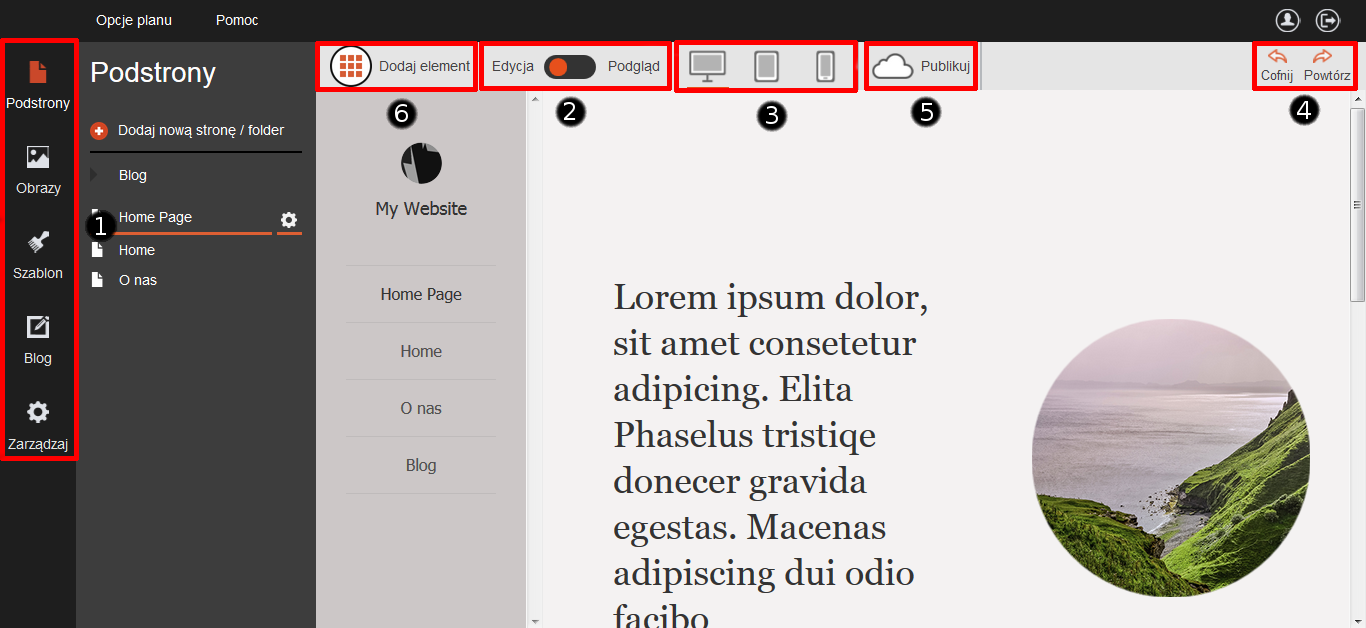
Aplikacja kreatora posiada pięć pionowych zakładek (1). Możesz w każdym momencie przejść do dowolnej z nich. Każda z dostępnych zakładek spełnia różne funkcje, po wybraniu jednej z nich, zostaną wyświetlone dostępne narzędzia służące do modyfikacji strony WWW.
Użyj przycisków Podgląd (2) i Publikuj (5), aby zobaczyć jak będzie wyglądać Twoja strona WWW i/lub opublikować ją w sieci Internet. Niektóre funkcje, jak rozwijane menu czy formularze kontaktowe, działają jedynie w trybie podglądu lub po opublikowaniu strony WWW w sieci Internet.
Przyciski urządzeń (3) zmieniają widok strony na odpowiedni dla telefonów, tabletów i przeglądarek.
Przyciski Cofnij i Powtórz (4) odnoszą się do działań na aktualnie otwartej stronie. Jeśli przejdziesz na inną podstronę, działania zapamiętane dla przycisków zostaną usunięte.
Przycisk Dodaj element (6) służy do dodawania widżetów (np. obraz, wstaw kod, mapa, komentarze), które będą spełniały określone funkcje na stronie. Przykładowo, za pomocą widżetów możesz umieścić moduł facebooka na stronie WWW lub inny dowolny obrazek, przy którym będziesz mógł umieścić treść.
Jak zmienić nazwę budowanej strony WWW?
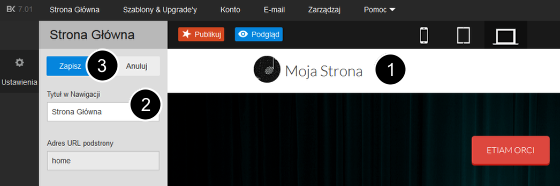
Aby zmienić nazwę strony, kliknij na nią (1) i wpisz nową nazwę (2). Kliknij Zapisz (3), aby zapisać wprowadzone zmiany.
Jak dodać tekst na stronę WWW?
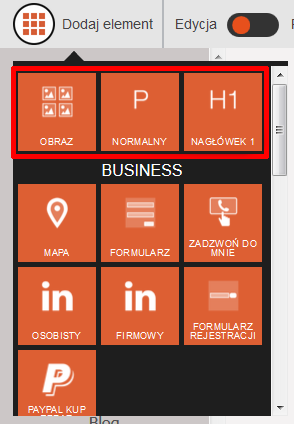
W celu dodania tekstu na stronę kliknij opcję Dodaj element i wybierz odpowiedni widżet (np. Normalny lub Nagłówek) i przeciągnij go do głównego okna strony. Nie możesz dodać widżetu do nagłówka lub stopki, jedynie do głównej części strony WWW. Następnie kliknij na blok tekstu, aby otworzyć edytor jego treści.
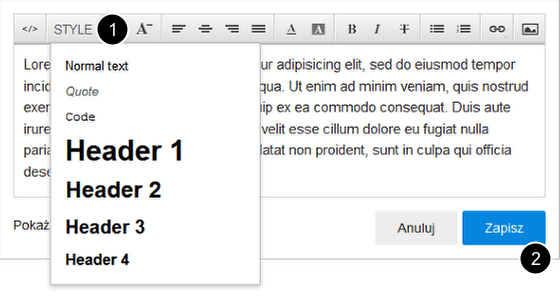
Zaznacz tekst w oknie edytora i użyj menu Style (1), aby zastosować do niego styl. Style aplikowane są zawsze do całej linijki tekstu, więc może okazać się konieczne podzielenie tekstu na akapity. Kliknij Zapisz (2), gdy zakończysz edycję tekstu.
Jak dodać obraz na stronę WWW?
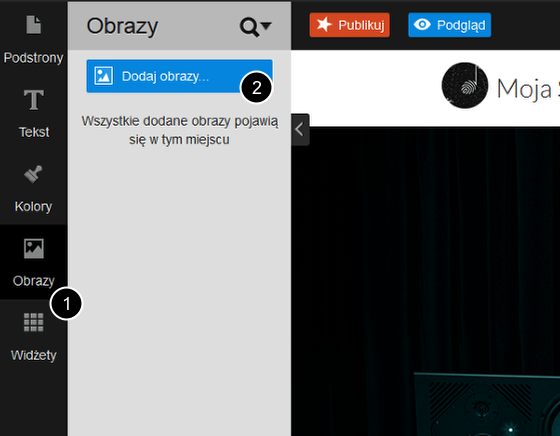
Wybierz zakładkę Obrazy (1), a następnie kliknij niebieski przycisk Dodaj obrazy (2).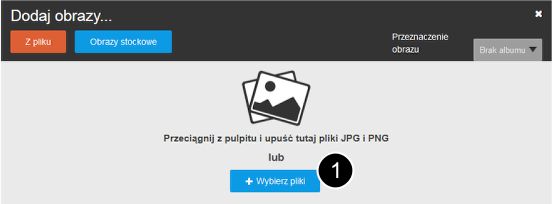
Aby dodać obrazy z komputera, przeciągnij i upuść pliki (dozwolone JPG i PNG) lub kliknij przycisk Wybierz pliki (1). Obrazy muszą mieć wielkość poniżej 10Mb.
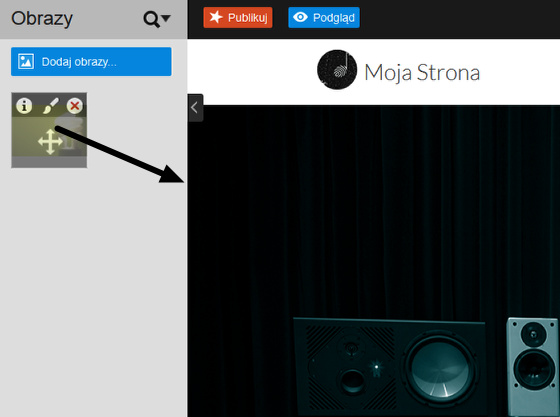
Przeciągnij i upuść wybrany obraz na Twoją stronę WWW.
Jak opublikować zbudowaną stronę WWW?
Kliknij przycisk Podgląd, aby zobaczyć jak wygląda Twoja strona WWW. Po sprawdzeniu podglądu swojego projektu, kliknij przycisk Publikuj, aby opublikować stronę WWW w sieci Internet.
Jak zarządzać budowaną stroną WWW?
Po uruchomieniu kreatora WWW, należy kliknąć przycisk Zarządzaj, aby przejść do obszaru, który pozwala zarządzać ustawieniami Twojego projektu.
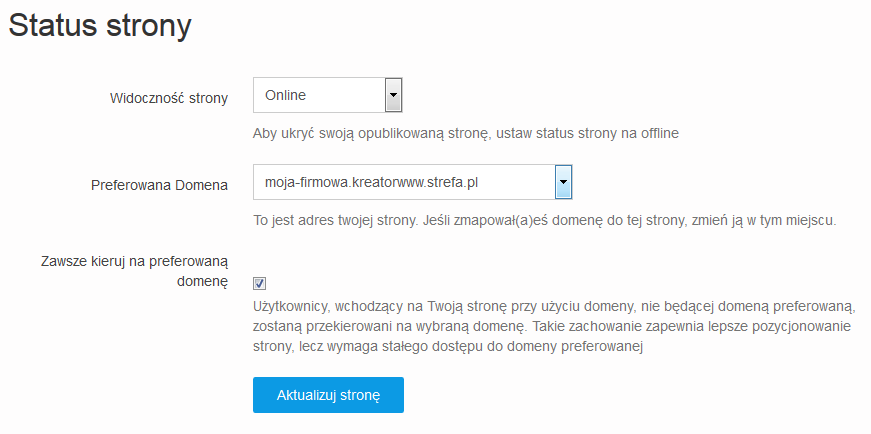
Dostępne zakładki:
- Status strony – pozwala włączyć/wyłączyć stronę w sieci Internet oraz zmienić ustawienia dot. domeny. Po opublikowaniu strony WWW, możesz ją wyłączyć przed użytkownikami za pomocą funkcji dostępnej w tej zakładce.
- Profil – pozwala uzupełnić dane na temat firmy lub osoby prywatnej, na temat której tworzysz stronę WWW (np. logo, kontaktowy adres e-mail itp.). Dane umieszczone w profilu mogą zostać użyte do uzupełniania informacji na stronie WWW.
- Mapowanie domeny – w tym miejscu możesz skorzystać z funkcji mapowania domeny. Funkcja ta jest przydatna, jeśli chcesz, aby zewnętrzna domena wskazywała na twoją stronę WWW (np. www.twojadomena.pl). Po dodaniu odpowiedniego rekordu CNAME w ustawieniach strefy domeny, będziesz mógł skierować zewnętrzną domenę (zarejestrowaną poza Strefa.pl) na stronę WWW utworzoną w Kreatorze WWW.
- Favicon – w tym miejscu możesz ustawić ikonę Favicon dla tworzonej strony WWW. Favicon to ikona pojawiająca się przed adresem w polu adresowym przeglądarki internetowej. Plik musi być w formacie .ico. Niektóre ze starszych urządzeń mobilnych mogą nie wyświetlić favicona większego niż 4KB.
- Analityka – w tym miejscu możesz dodać identyfikator kodu śledzenia Google Analtics lub cały kod śledzenia, do którego wprowadziłeś własne modyfikacje. Google Analytics jest najbardziej popularnym systemem statystyk, który stosowany jest przy projektach internetowych.
- Pozycjonowanie SEO – w tym miejscu możesz zdefiniować tytuł, opis oraz słowa kluczowe, które zostaną użyte do opisania strony WWW. Wyszukiwarki używają tych ustawień do opisywania twojej strony w wynikach wyszukiwania (np. Google). Słowa kluczowe oraz opisy mogą być różne dla każdej podstrony – możesz zdefiniować osobne słowa kluczowe w ustawieniach każdej dodanej podstrony.
- Przekierowania – w tym miejscu dostępny jest formularz, który ułatwia utworzenie popularnych przekierowań 301 (trwale przeniesiony) oraz 302 (tymczasowo przeniesiony). Funkcja ta służy do przekierowywania odwiedzających twoją stronę z jednej podstrony na drugą.
- Resetuj – w tym miejscu możesz przywrócić domyślne ustawienia wybranego szablonu. Cała wprowadzona zawartość (np. treść, obrazki) zostanie utracona, ale ustawienia domen pozostaną bez zmian. Pamiętaj, że nie ma możliwości cofnięcia tej operacji.
- Albumy z obrazami – w tym miejscu wyświetlany jest podgląd utworzonych albumów z obrazami. Obrazy wysyłane do albumów mogą zostać później użyte podczas uzupełniania strony WWW.
