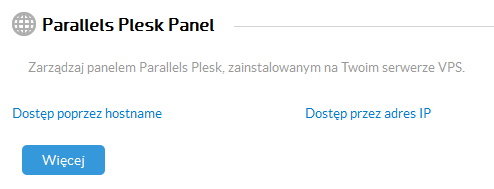Po zalogowaniu się do Panelu klienta, zobaczysz ekran powitalny (tzw. pulpit), na którym zostaną wyświetlone wszystkie najważniejsze informacje o koncie klienta, np. stan płatności oraz status zarejestrowanych usług. Za pomocą ekranu powitalnego „Start” możesz na skróty przejść do tych sekcji Panelu klienta, których akurat szukasz (np. zakup nowej usługi, lista wystawionych faktur, konfiguracja usług).
Za pomocą ekranu powitalnego „Start” możesz na skróty przejść do tych sekcji Panelu klienta, których akurat szukasz (np. zakup nowej usługi, lista wystawionych faktur, konfiguracja usług).
Jak zbudowany jest ekran powitalny „Start”?
Ekran powitalny „Start” wyświetlany jest tuż po zalogowaniu się do Panelu klienta. Wyświetla moduły, w których znajdują się najistotniejsze informacje na temat Twojego konta.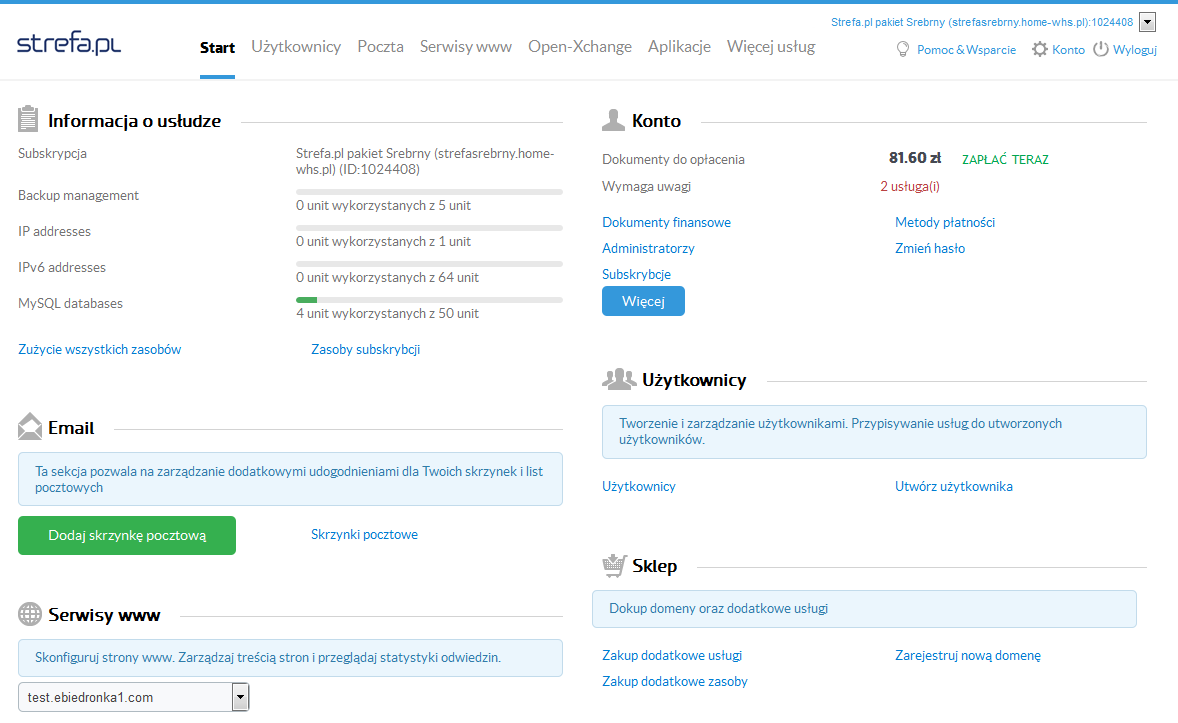
moduł „Informacja o usłudze”
Znajdziesz w nim podstawowe informacje na temat usługi, która została wybrana w opcji „Wybierz subskrypcję” (prawy górny róg ekranu). W module wyświetlana jest nazwa oraz ID wybranej subskrypcji. Za pomocą przycisków „Zużycie wszystkich zasobów” oraz „Zasoby subskrypcji” możesz przejść do analizy zasobów dostępnych oraz sprawdzić poziom ich zużycia (np. vCPU, RAM, Diskspace).
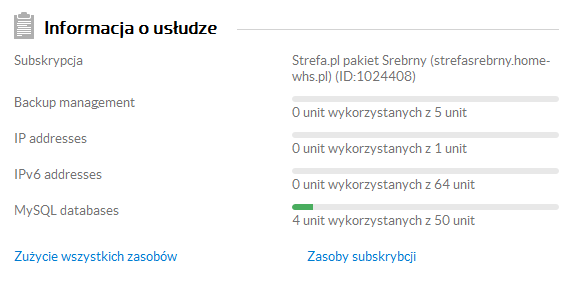
moduł „Serwisy WWW”
Znajdziesz w nim odnośniki, które pozwalają przejść do odpowiednich sekcji Panelu klienta (np. aplikacje WWW, zarządzanie stronami WWW, utworzenie nowej strony WWW). Kliknięcie przycisku „Więcej” powoduje przekierowanie do sekcji menu „Serwisy WWW”, która znajduje się w górnej części ekranu.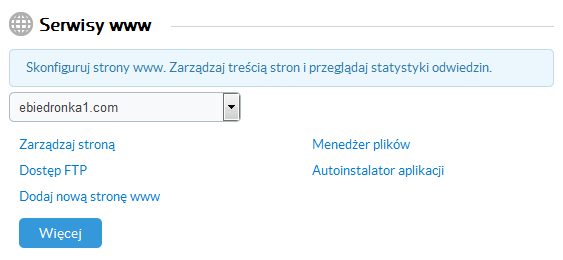
moduł „Więcej usług”
Moduł ten umożliwia szybkie przejście do dodatkowych funkcji bieżącej subskrypcji, np. kopie zapasowe, bazy danych.
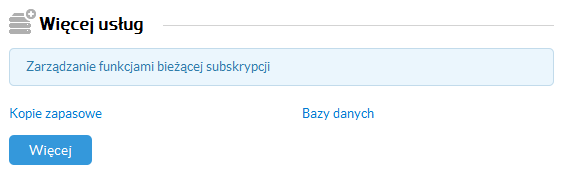
moduł „Domeny”
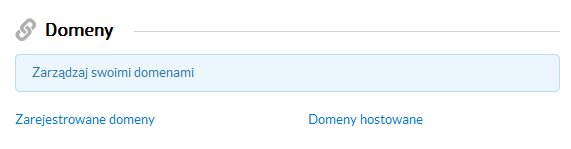
moduł „Konto”
Znajdują się w nim najważniejsze informacje na temat konta, do którego jesteś zalogowany. Przy polu „Faktury do opłacenia” znajduje się suma należności za wystawione faktury, które należy opłacić. W przeciwnym wypadku usługi zawarte na wygenerowanych fakturach zostaną wyłączone. W polu „Wymaga uwagi” wyświetlana jest informacja o ilości usług, na które należy zwrócić uwagę (np. kończący się okres abonamentowy).
W module „Konto” wyświetlane są też następujące linki:
- Dokumenty finansowe – skrót do wykazu dokumentów, np. niezapłaconych zamówień, historii płatności.
- Administratorzy – skrót do listy administratorów Twojego konta.
- Subskrypcje – skrót do listy zarejestrowanych subskrypcji (np. serwerów VPS oraz serwerów dedykowanych).
- Metody płatności – umożliwia zmianę ustawień przy dostępnych metodach płatności, np. możesz skonfigurować płatności automatyczne przy płatnościach online PayU.
- Zmień hasło – skrót do formularza zmiany hasła dla wybranego administratora.
Kliknięcie opcji „Więcej” spowoduje przekierowanie do sekcji menu „Konto”, w której znajdziesz więcej szczegółowych informacji na temat Twojego konta (np. jego ustawienia lub dane administratorów konta).
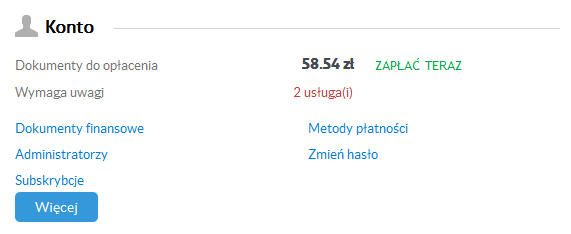
moduł „Sklep”
Znajdują się w nim odnośniki do odpowiednich działów Panelu klienta, w których możesz:
- zamówić dodatkowe usługi (np. kolejny serwer VPS lub hosting).
- zamówić dodatkowe zasoby (np.dodatkowe adresy IP, licencje na Plesk Panel).
- zmienić plan obecnej usługi (np. na wyższy lub niższy).
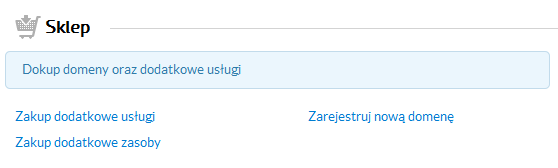
moduł „Użytkownicy”
W tym miejscu możesz wyświetlić listę użytkowników, którzy posiadają uprawnienia do logowania się do Twojego Panelu klienta. Dodatkowo możesz przejść do tworzenia kolejnych użytkowników, np. dla współpracowników.
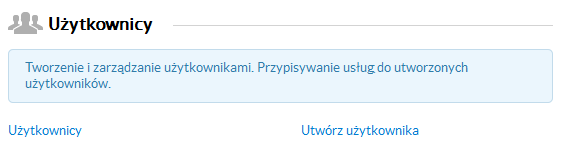
moduł „Email”
W tym miejscu możesz zarządzać skrzynkami e-mail na Twoim serwerze (np. tworzyć kolejne konta pocztowe, zmiana ustawień, modyfikacja pojemności lub ustawień antyspamowych).
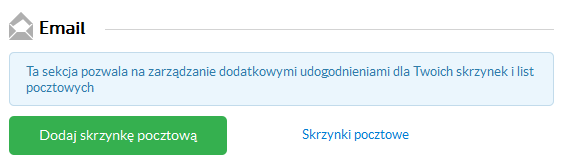
moduł „Open Xchange”
Open Xchange jest oprogramowaniem służącym do zarządzania i obsługi skrzynek e-mail za pośrednictwem przeglądarki internetowej, które integruje również inne rozwiązania, m.in. obsługę wiadomości e-mail, kalendarza oraz książki adresowej.
Jeżeli standardowa aplikacja do obsługi poczty e-mail już Ci nie wystarcza, a potrzebujesz spójnej platformy do wymiany kontaktów, dokumentów, danych z kalendarzy – to skorzystaj z Open Xchange.
Za pomocą modułu „Open-Xchange” możesz utworzyć nową skrzynkę e-mail, która będzie mogła korzystać z funkcjonalności Open-Xchange. Klikając przycisk „Zarządzaj” możesz wyświetlić listę skrzynek e-mail, które są zintegrowane z Open Xchange i następnie zmienić ich ustawienia.
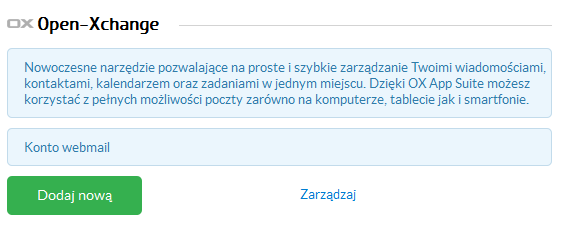
moduł „Zarządzanie VPS”
Znajdują się w nim informacje na temat nazwy hosta, adresu IP oraz stanu wybranego serwera VPS. Kliknij opcję „Zatrzymanie”, aby zatrzymać dany serwer VPS. Kliknięcie opcji „Więcej” spowoduje przekierowanie do sekcji menu „Zarządzanie VPS”, w której znajdziesz więcej szczegółowych danych na temat wybranego serwera VPS.
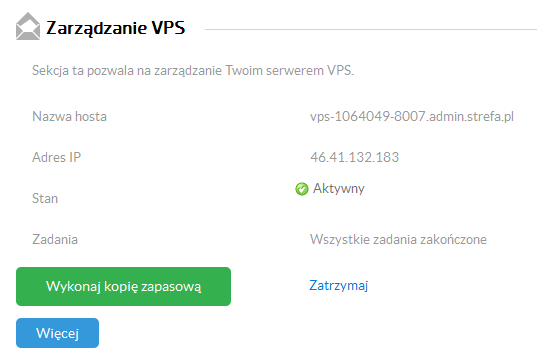
moduł „Parallels Plesk Panel”
Znajdziesz w nim odnośniki, które pozwalają uruchomić Parallels Plesk Panel w nowym oknie przeglądarki („Dostęp poprzez hostname” oraz „Dostęp przez adres IP”). Kliknięcie przycisku „Więcej” powoduje przekierowanie do sekcji menu „Parallels Plesk Panel”, która znajduje się w górnej części ekranu.